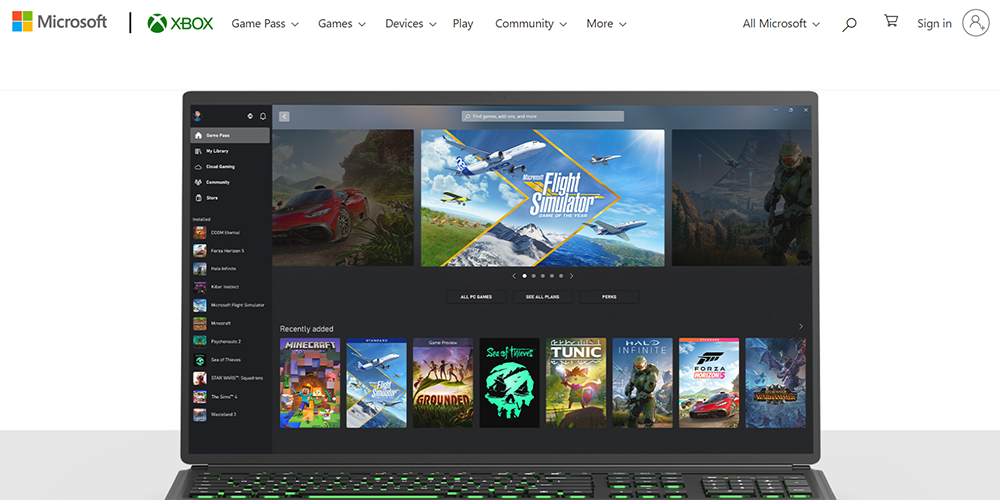Windows is a powerful and feature-rich operating system, but many users are unaware of some of its hidden gems. We will reveal 10 secret Windows features that can improve your productivity, enhance your security, and provide you with new entertainment options.
These features offer something for everyone, from built-in virtualization tools to a game mode to optimize your gaming experience. Whether you are a casual user or a power user, you are sure to find something new and useful in this list of secret Windows features.
Here are some of our favorite but underutilized Windows features.
Snap Assist
This handy feature allows you to arrange your windows easily and multitask by dragging them to the sides or corners of your screen. Simply drag a window to the edge of the screen and release it to snap it into place. You can even snap up to four windows at a time, making it easy to compare and work on multiple documents or programs at once.
Virtual Desktops
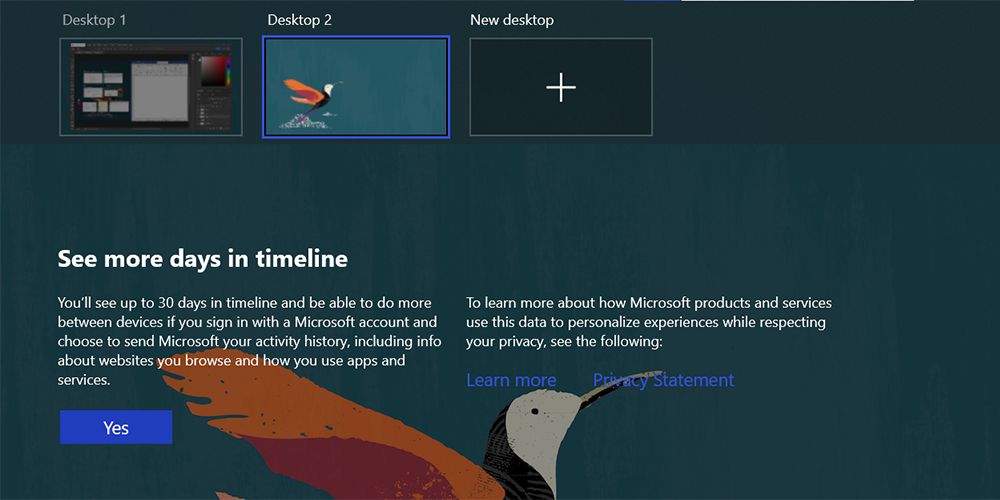
If you have a lot of programs or windows open, you may find it cluttered and overwhelming. Virtual Desktops allow you to create multiple desktop environments, allowing you to organize your work and keep your desktop clean. Simply click on the Task View button on your taskbar to create a new virtual desktop or switch between your existing ones.
Cortana
Cortana is a digital assistant that can help you with tasks such as setting reminders, sending emails, and finding information online. You can find the Cortana app using Windows search bar. You can then ask Cortana to perform tasks for you by saying, “Hey, Cortana,” followed by your request. Some great things you can ask from Cortana include playing music, giving directions, checking the news, getting flight updates, setting alarms, and more.
File History
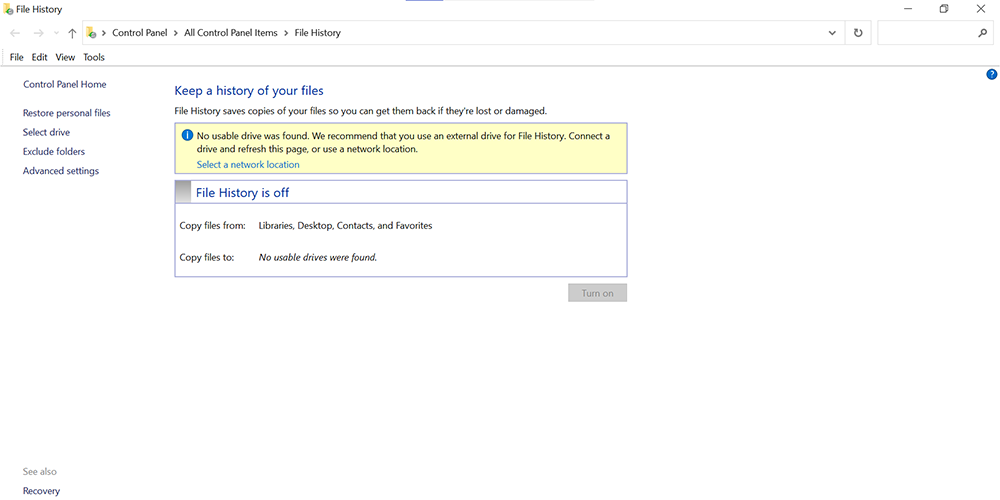
If you’re worried about losing important files, File History is here to help. It automatically saves copies of your files, allowing you to restore them if they are lost or deleted. To access File History, go to the Control Panel and click on the “System and Security” tab. From there, you can restore a specific file or folder or restore your entire system to a previous state.
Quick Access
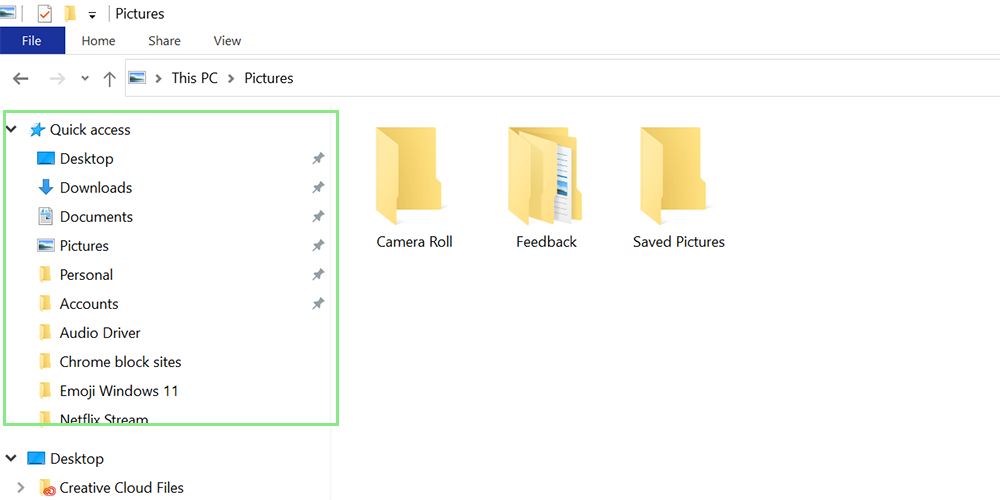
Quick Access is a great way to save time if you frequently access the same files or folders. You can pin your frequently used items to the navigation pane in File Explorer, so you can quickly access them without having to search for them each time. To pin a file or folder to Quick Access, simply right-click on it and select “Pin to Quick Access.”
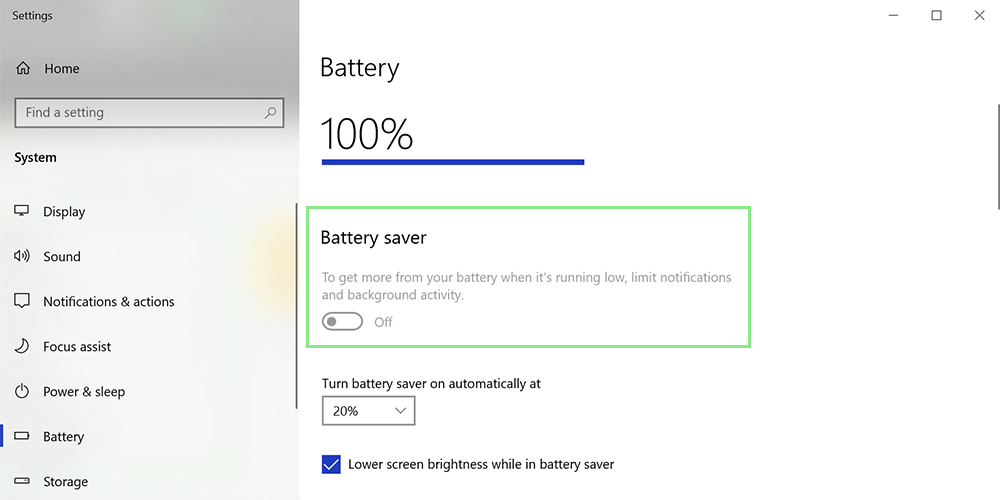
If you’re constantly on the go and don’t have access to a charger, Battery Saver can help extend the life of your laptop’s battery. It reduces the amount of power that your laptop uses by limiting background activity and adjusting your device’s settings.

OneDrive is a cloud storage service that lets you store and access your files from anywhere. It automatically saves your files to the cloud, making it easy to access them on multiple devices. By linking your Windows computer to OneDrive, you can create backups of your files in a few clicks.
Remote Desktop
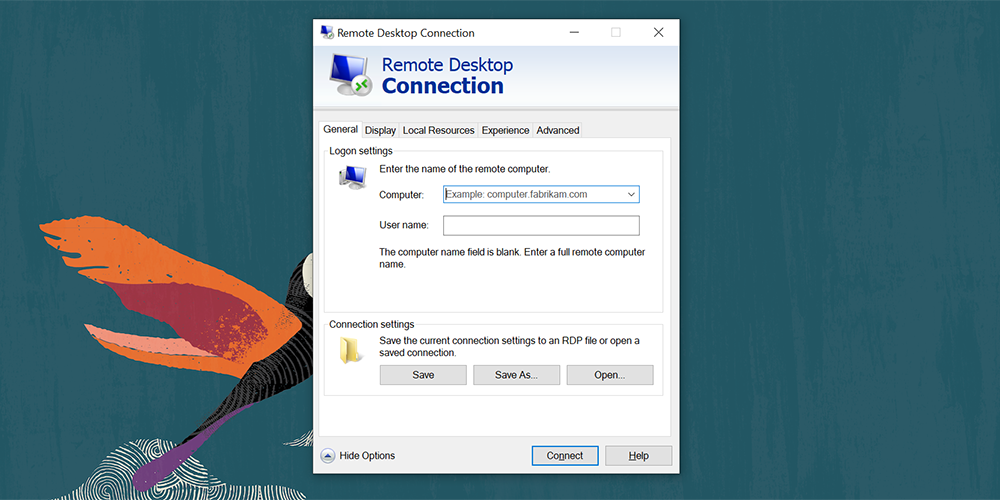
If you need to access your computer from a different location, Remote Desktop allows you to control your device remotely. To use Remote Desktop, you’ll need to set it up on your computer and then access it from another device using the Remote Desktop app. This is especially useful for remotely accessing files and programs or troubleshooting problems on your computer.
However, before activating Remote Desktop, make sure to follow basic security protocols for your Windows PC. Install a trusted antivirus that can prevent malware from transferring to your PC. A firewall can also help prevent unauthorized access to your device.
Windows Hello
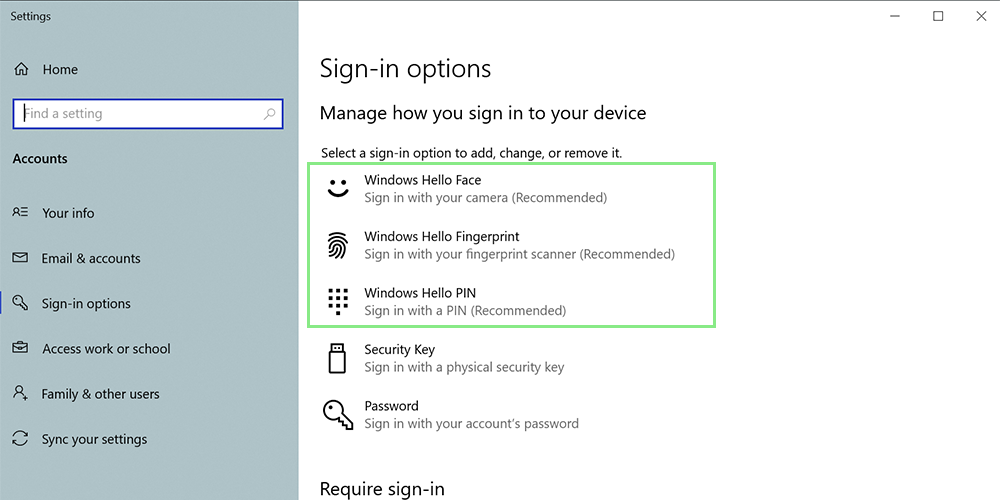
If you’re tired of typing in passwords, Windows Hello is here to help. It uses facial recognition or fingerprint scanning to allow you to log into your device without a password. You can also set up a simple numeric PIN to make logging in effortless. To set up Windows Hello, go to the Settings app and click on the “Accounts” tab. From there, you can choose to set up facial recognition or fingerprint scanning under the “Sign-in options” section.
Game Mode
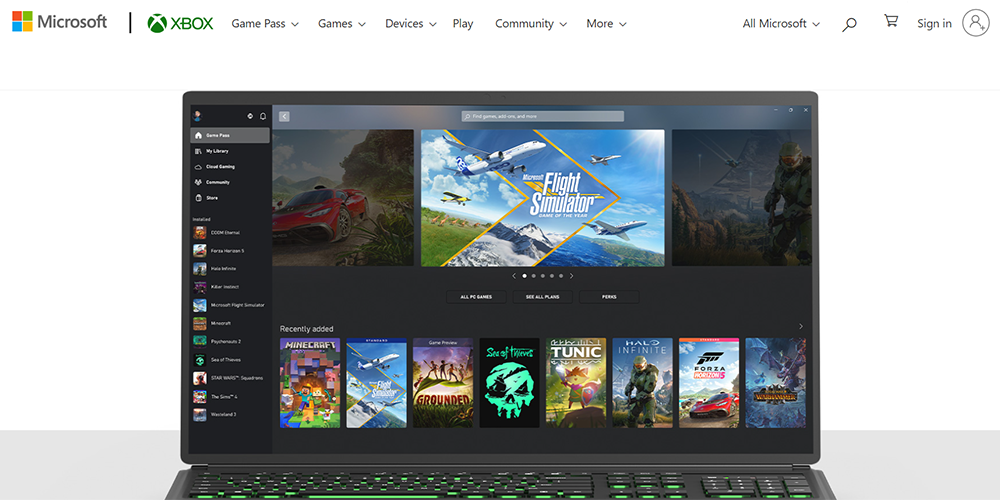
If you’re a gamer, you’ll love Game Mode. It optimizes your device’s resources to give you the best possible gaming experience. Game Mode can stabilize your game’s frame rate and reduce lags. You can turn on Game Mode in Windows’ Settings app.