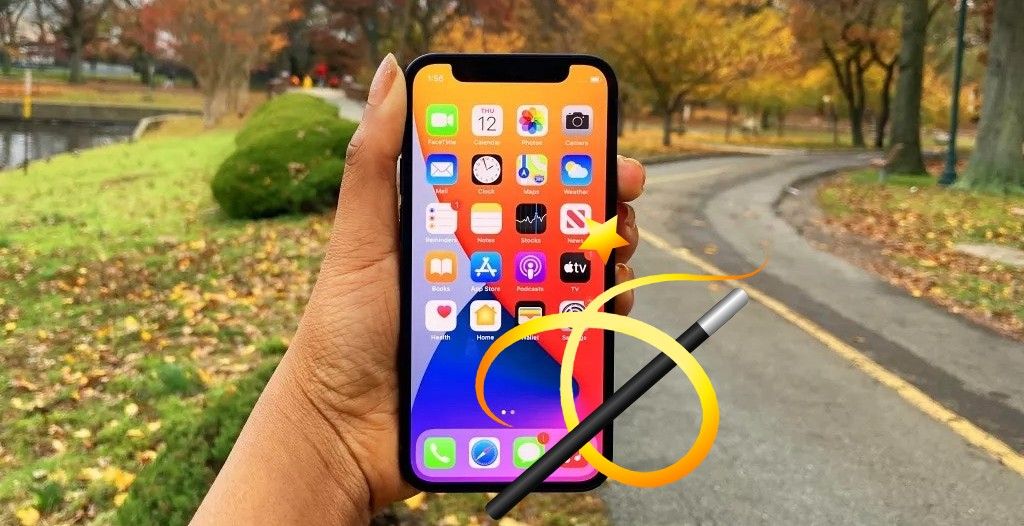No, Siri won’t respond to “Abracadabra,” but it will, believe it or not, launch the Apple browser if you say, “Accio, Safari!” Commanding your iPhone to open apps with Harry Potter spells aren’t the only cool, magic-esque actions your iOS device can perform. In fact, I have four more little-known iPhone tricks that will make you feel like a wand-wielding Hogwarts student.
Some of these features are mind-boggling, making you question how on earth Apple’s software engineers managed to roll out such astonishing feats. Others require some programming on your part, but once you get the features set up, onlookers will be stunned and suspect David Blaine’s protégé is in their midst.
I won’t keep you waiting! Check out the features below to get your Houdini on with nothing but an iPhone.
1. Shout out commands to Siri using ‘Harry Potter’ spells
Why waste your breath shouting, “Hey Siri, turn on ‘Do Not Disturb’” when you can demand peace by stating “Hey Siri, Silencio!”? You may attract annoyed glances as you nerdily invoke Siri’s help with Harry Potter-themed commands, but who cares? They’re probably Slytherins, anyway. Or worse, muggles.
Here are six other spells that will trigger Siri to perform an action:
- Hey Siri, Lumos – turns on your iPhone’s flashlight
- Hey Siri, Nox – turns off your iPhone’s flashlight
- Hey Siri, Lumos Maxima – turns on your phone’s flashlight and increases your display’s brightness to the max
- Hey Siri, Muffliato – decreases the volume
- Hey Siri, Sonorus – increases the volume
- Hey Siri, Homenum Revelio – reveals where your close contacts are located
2. ‘Copy and paste’ a photo from one iPhone to another by simply pinching it
Special thanks to YouTuber Ians Tech for showing his followers this spectacular iOS feature. You can actually transfer a photo from one iOS device to another by simply using the pinch gesture.
“Sometimes, it doesn’t want to do it!” Ians Tech remarked. That’s because there’s a special technique to copying and pasting content – please don’t grasp at the display all willy nilly. Before you start this trick, make sure Handoff is turned on for both devices. Go to Settings > General > AirPlay & Handoff.
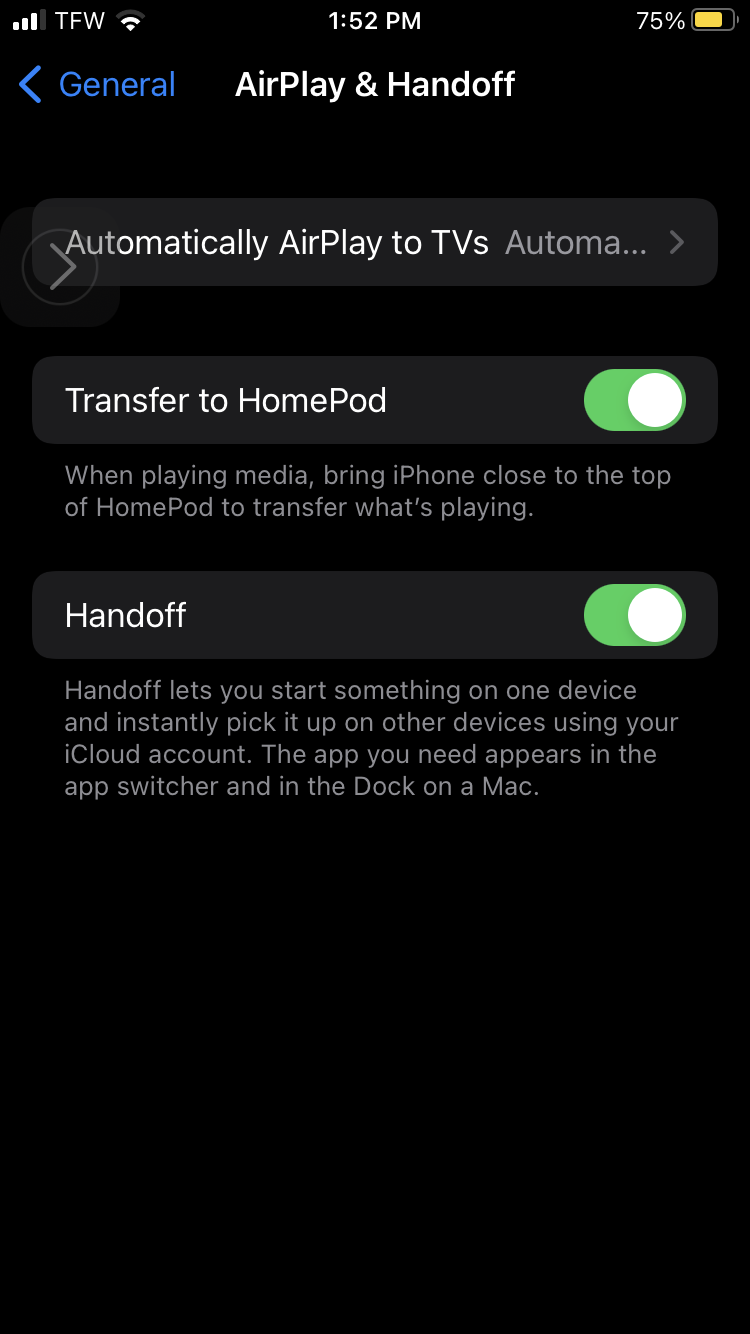
Also, don’t forget to turn on Bluetooth! And finally, both devices should be connected to the same Wi-Fi network.
1. Go to the Photos app and copy a picture by pinching your fingers closed with three fingers.
2. On the other iOS device, you can paste the picture by pinching your fingers open with three fingers.
3. Voila! Your picture from the first device will seem to magically appear on the second one.

This technique can also be used with iPad and Mac devices. For example, you can transfer a photo from your iPhone 13 to your M2 MacBook Air with this feature.
3. Set your iPhone to read text for you – with a handy on-screen controller in tow
Instead of squinting your eyes for dear life to read a news article, you can program your iPhone to read it for you. As a cherry on top, users can even make an on-screen controller appear, allowing them to pause the text-to-speech process – or even skip ahead.
1. Go to Settings > Accessibility > Spoken Content.
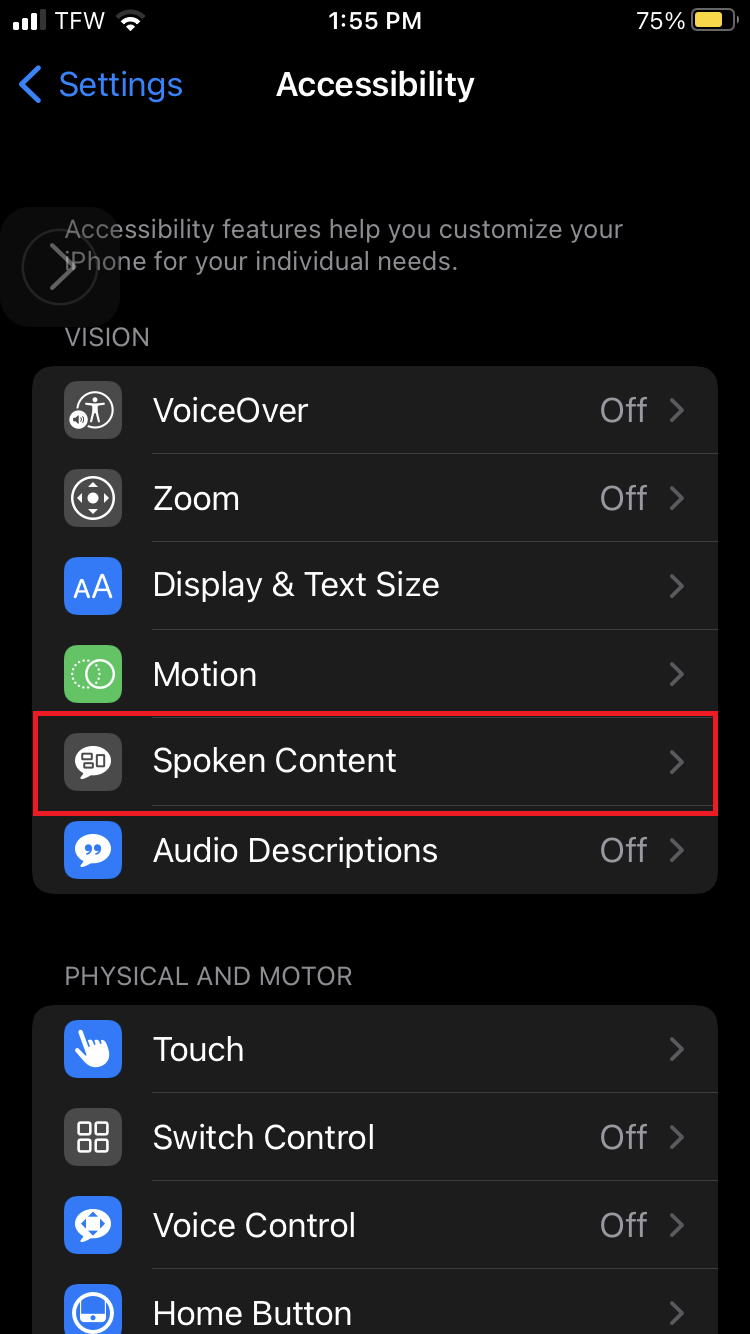
2. Toggle on Speak Selection and Speak Screen.
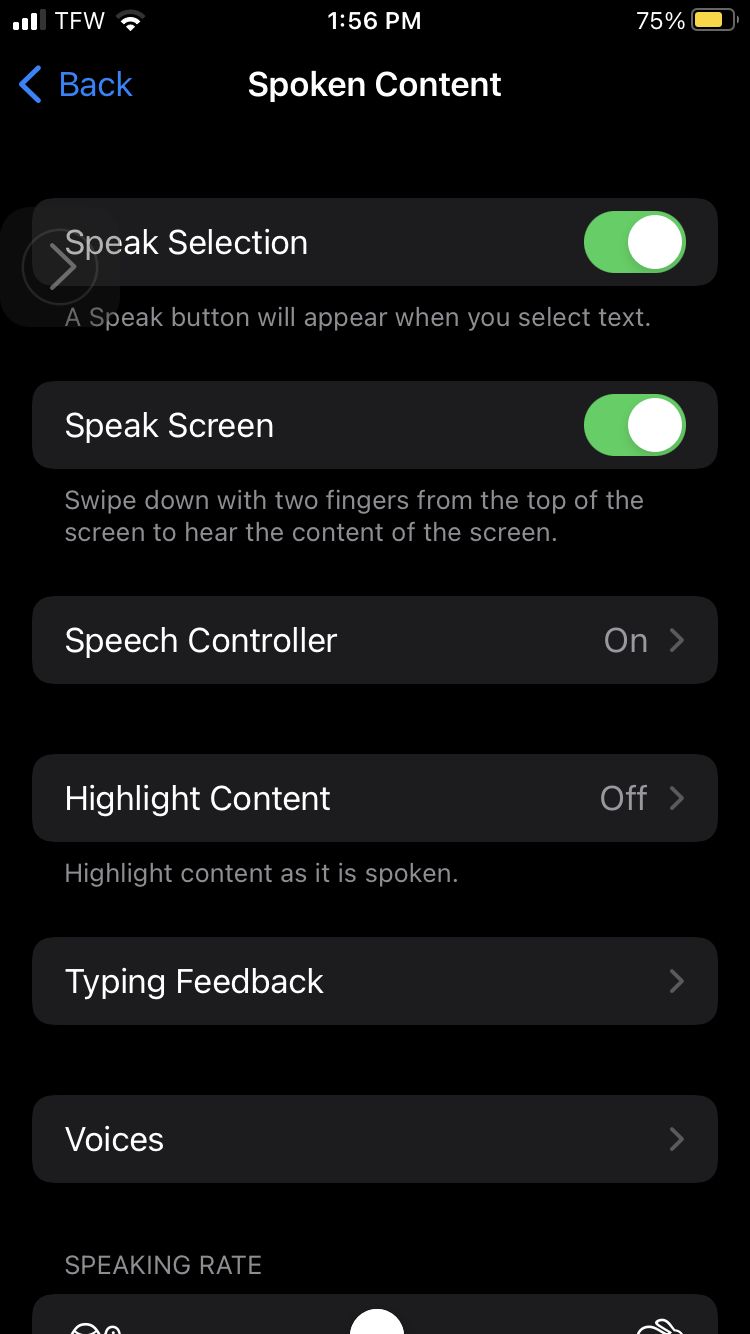
3. Ensure that “Speech Controller” is turned on.
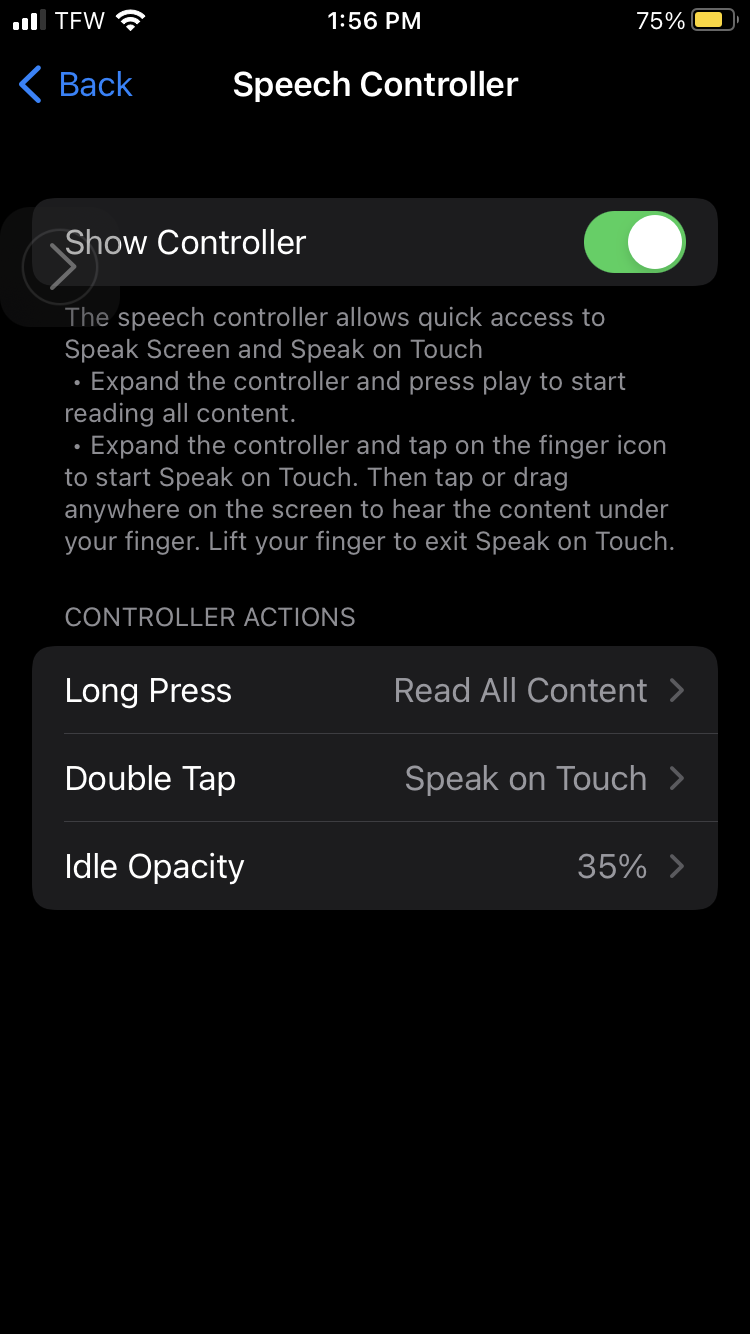
4. Now, it’s time to test it out! Click here to launch a Laptop Mag review.
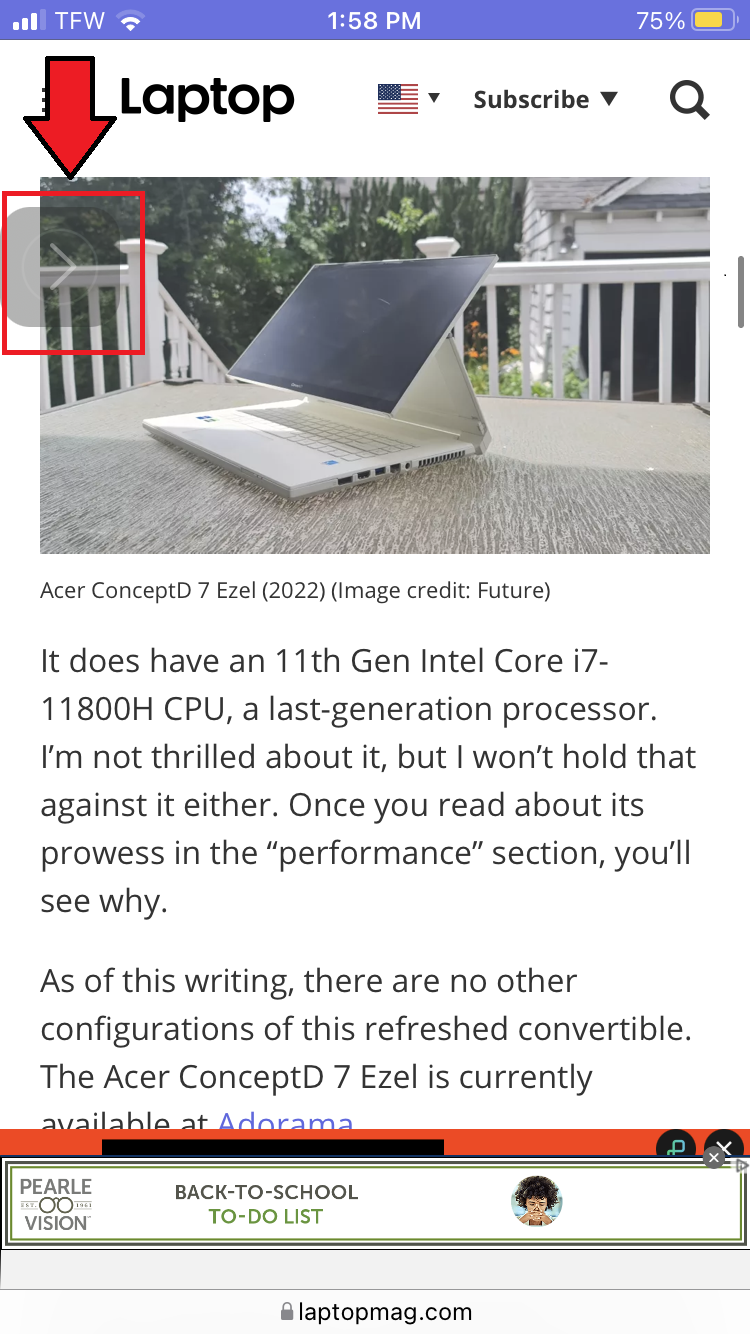
5. Tap on the V-shaped icon on the side of the screen to launch the controller.

6. Press play and you should hear a voice reading the review.
4. Allow Siri to unlock your iPhone for you with a vocal password
The credit for this iPhone trick goes to TikToker @hardreset.info. If you’re lazy like me, so much so that even unlocking your device via passcode becomes a chore, you can invoke Siri to do it for you. Oddly enough, @hardreset.info uses lipstick for this trick, but maybe there’s a method to his madness? It’s worth noting that this feature is best for users who are lax with security.
1. For this trick, let’s follow @hardreset.info. His password is 2, 5, 2, 5, 2, 5. He makes note of where his fingers fall on the passcode keypad by marking smudges on the display with lipstick. Follow the same procedure for your passcode (but ugh, we suggest using stickers instead).
2. Next, head to Settings > Accessibility > Voice Control
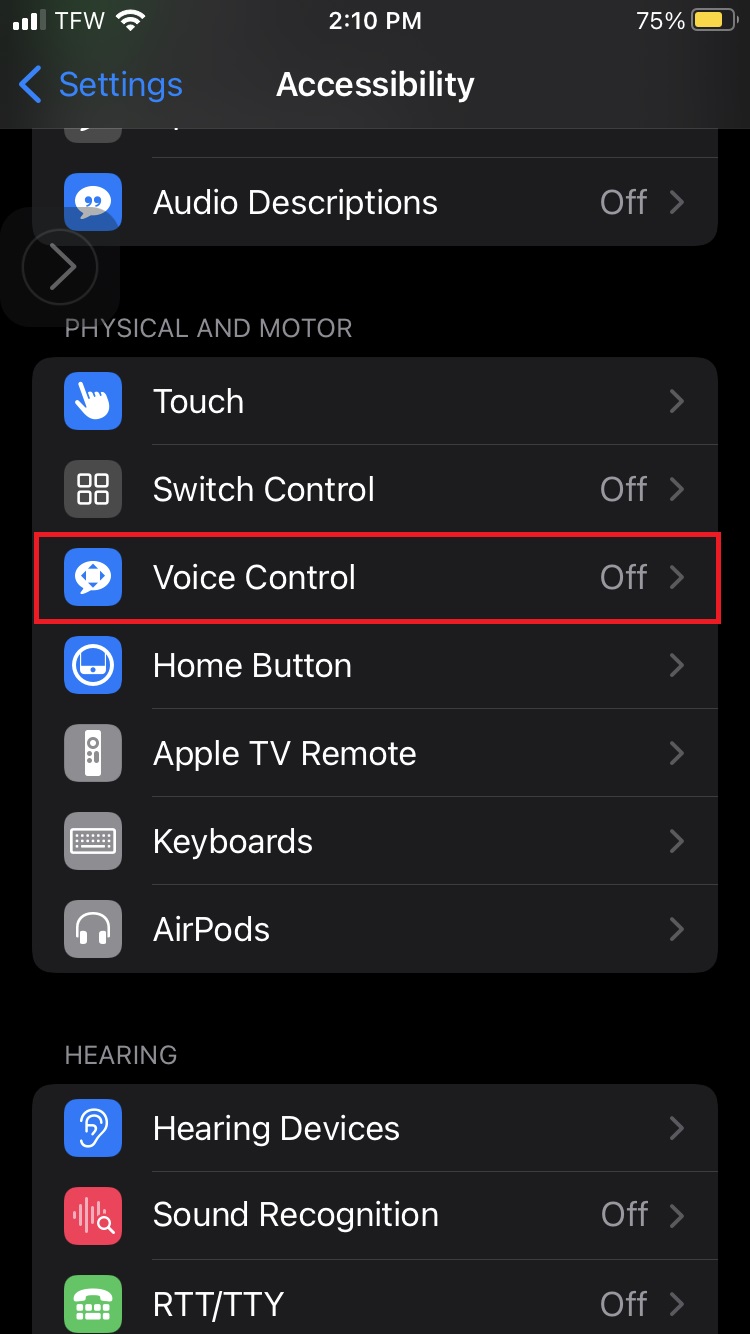
2. Navigate to Customize Commands > Create A New Command.
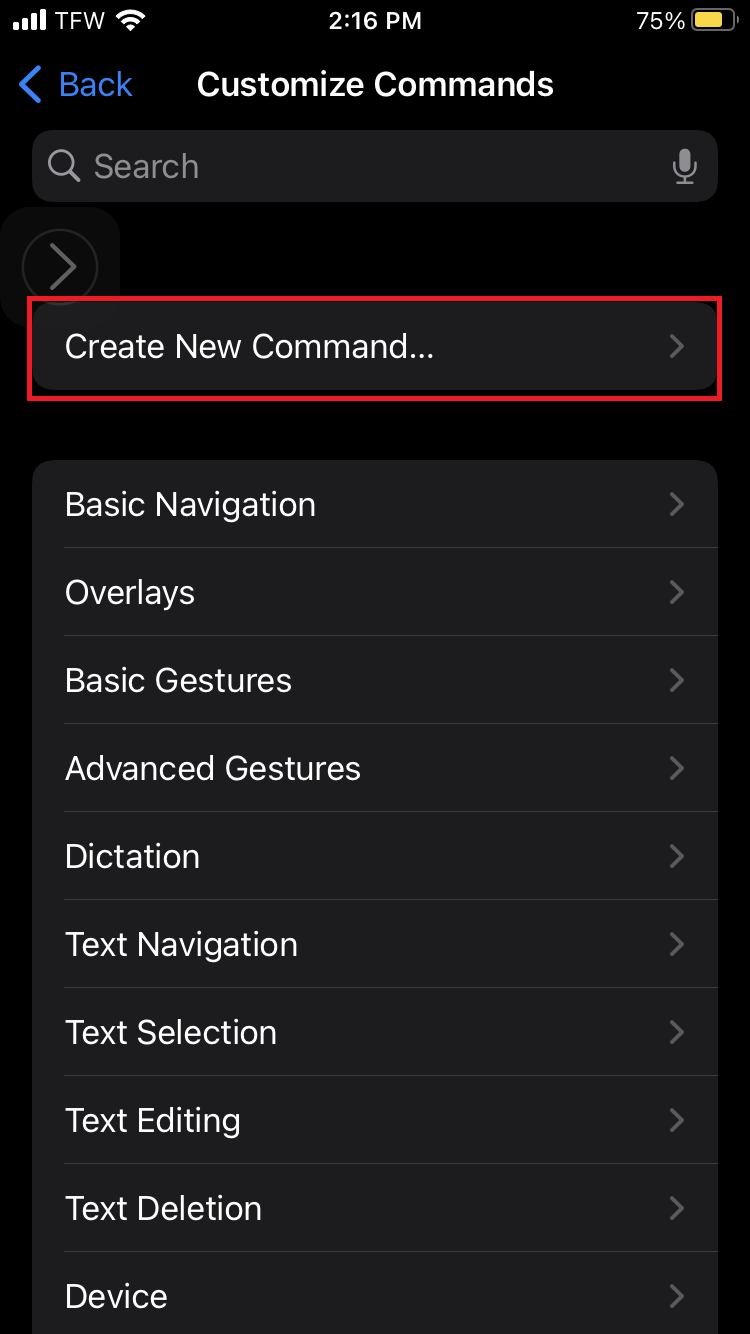
3. Under “Phrase,” input the vocal password you’d like to use. Maybe “Open Sesame”?
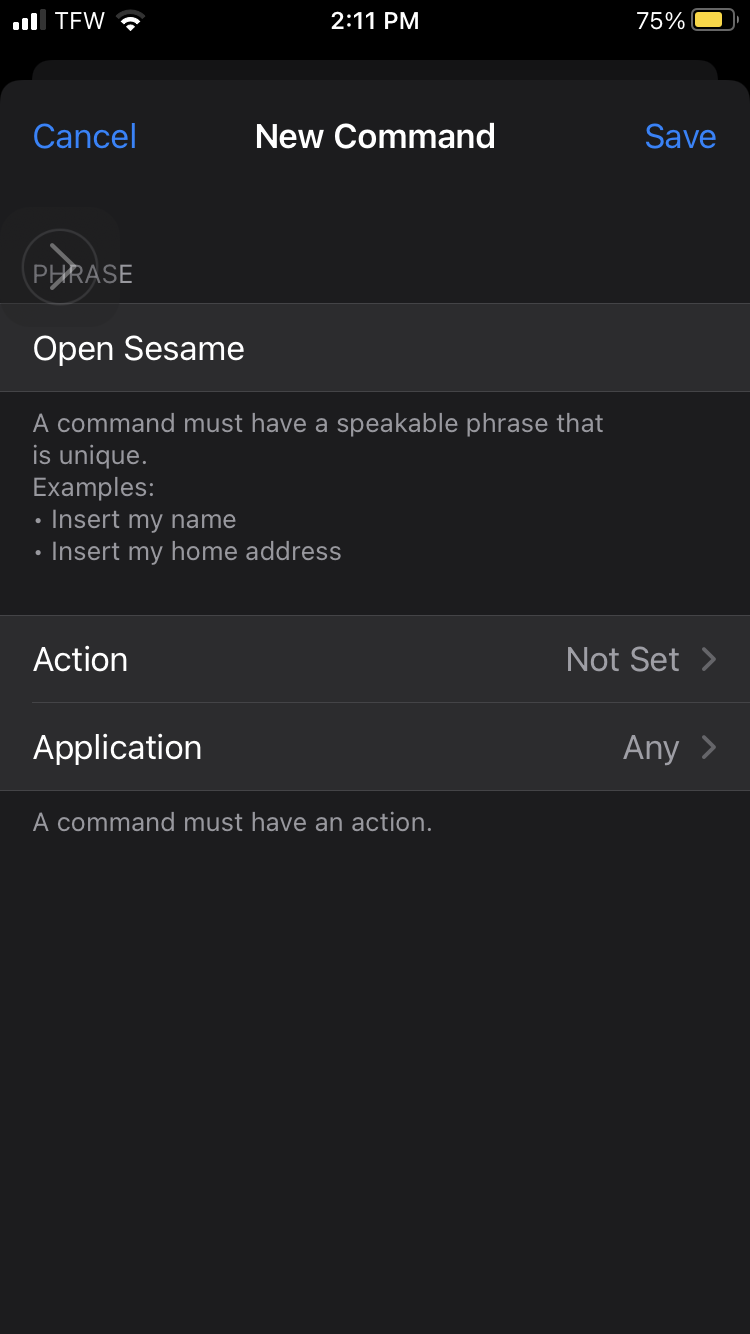
4. Tap on Action > Run Custom Gesture.
5. Tap on the markings on the screen, whether it’s lipstick or stickers, as if you’re unlocking your phone via the passcode screen. Tap Save.
6. Now, whenever you vocalize your new password (e.g., “Open Sesame”), your iPhone will unlock like magic. Sure you can just remove passcode prompts altogether if you don’t want to deal with them, but where’s the fun in that?
5. Scan ‘real-life’ content into digital text in a flash
Maybe you want to copy an interesting gem from a self-help book into the Notes app so that you can review it regularly. You may be inclined to simply look at the paragraph and type it into the Notes app, but don’t bother! There’s an easier way.
1. Open the Notes app.
2. Launch a new note.
3. Tap anywhere in the open space.
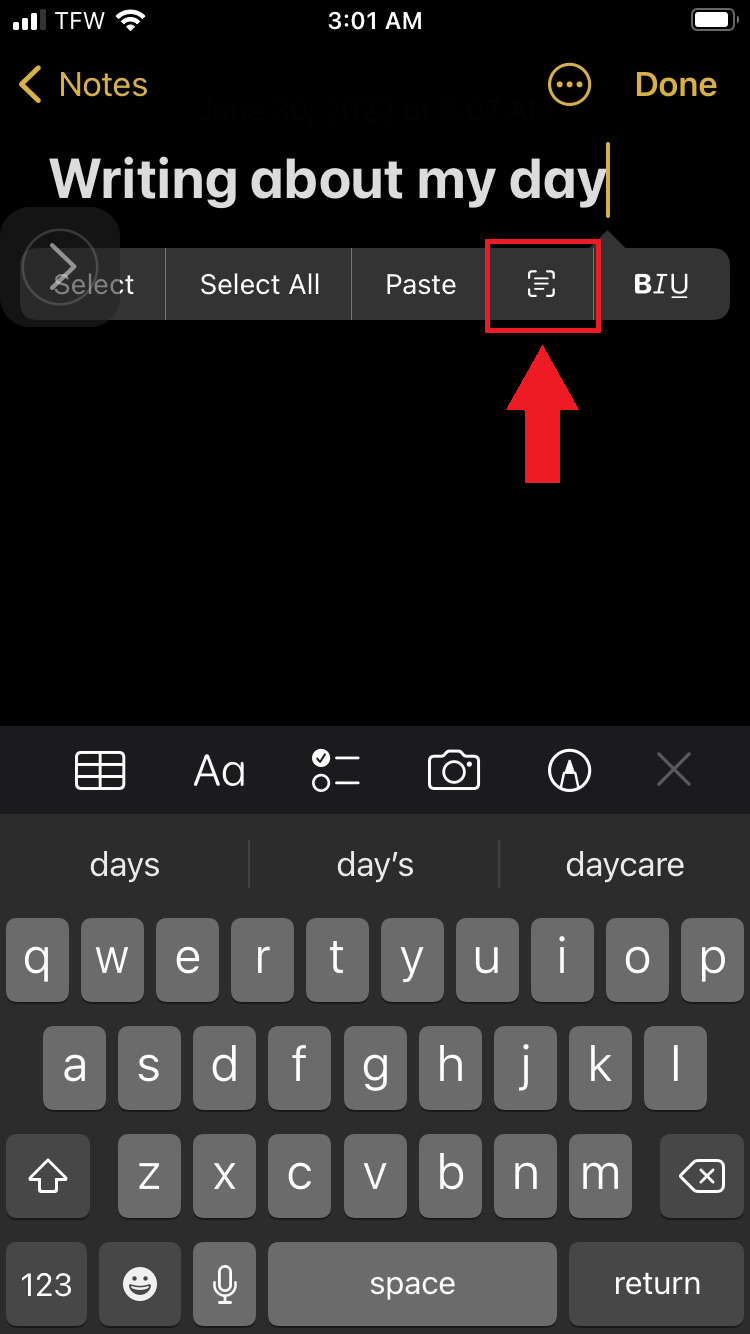
4. An icon with two brackets flanking three horizontal lines will appear. Tap on it.
5. A viewfinder will pop up. Once you’ve properly framed the paragraph, tap on “Insert.”
6. Voila! Just like that, the real-life text will appear in digital form in the Notes app.