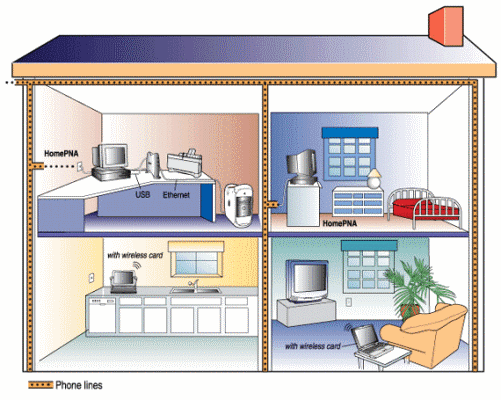Every wireless device in your home connects to your router, and if you’re like many people today, it takes only an hour or two without Wi-Fi to leave you feeling some anxiety at being disconnected. Get your connections up and running by installing a new router, using this simple guide.
While this basic process should help you get any new router online, it is worth noting that each model will be a little different. Many new models have a streamlined setup process that combines or skips some of these steps, or that lets you manage your setup entirely through a smartphone app. When in doubt, follow the directions that came with the router. But if you want a general walk-through of setting up your home network, these steps should get you fully connected.
1. Check Your Internet Connection
If you’re connecting your router to an existing modem or ISP gateway, then you probably already have a good idea of whether or not your internet is working, but it’s always worth checking. A bad connection can make for a long and frustrating attempt at router installation when there may be nothing wrong with the router itself.

If you’re installing your router as part of moving into a new home or apartment, it’s all the more important to make sure you have an active internet connection, since you are likely to be setting up your router alongside a newly installed or activated internet service.
To check internet status, simply connect to your modem or ISP gateway using an Ethernet cable, and plug it directly into your laptop or desktop PC. (If you don’t have an Ethernet port on your laptop, you’ll want to get an Ethernet adapter.) If your computer is getting an internet connection, you’re in good shape to set up the router.
Also, some ISP gateways offer combined modem and router functions. In this case, you’ll want to make sure the modem/router combo is set to bridge mode. This should be explained in whatever instructions came with the gateway device.
2. Place the Router
As you unpack the router, pay attention to any documentation that’s included. Keep an eye out specifically for any stickers or slips of paper that may include vital setup information, like the address for the router’s web interface, or the default username and password.

If antennas are separate from the main router unit, you’ll want to install them. This is usually done by screwing them on to the connectors on the back or sides of the router. In other cases, the router’s antennas will be built in, and only need to be extended and positioned.
Once it is unpacked and assembled, you’ll need to find a place to install the router. The ideal router position will be in a central location, rather than at one end of the home. Since routers broadcast in all directions, you’ll want to put it roughly in the middle of your home to get the best coverage and signal strength.
A higher position — such as up on a shelf — is preferred, since radio waves move out and down as they propagate through your home. You’ll also want to avoid potential interference from metal objects, brick or concrete walls.And stay away from the microwave, since it puts out the same frequencies that your wireless signal uses.
3. Connect to Power
Once it is powered on, you should see the router’s indicator lights activate. Some will blink or change color during the setup process, indicating certain functions and changes, but there should be a light that shows when the router is properly plugged in and turned on. Wait a minute or two after plugging in the router, as it may take a few moments for it to get up and running.
4. Connect to Your Internet Source
Next you’ll want to connect your router to your internet source, be it a cable or DSL modem or similar ISP gateway. For this, you’ll use a basic Ethernet cable, plugged into the router’s WAN or internet port. This port is usually distinguished from others on the device with a different color, or it may be physically separated from the rest of the ports with a space.

Watch the router’s LED indicators as you plug in the cable. You should see a color change or a new light that indicates an active internet connection has been established. If there is no confirmatory indicator light, double-check the connection, ensuring that you’re plugged into the correct port and that the Ethernet cable you’re using is in good working order.
Finally, you’ll want to confirm that the router has a working connection by plugging your laptop into one of the device ports on the back of the router. You should be able to quickly open a wired connection, just as you did when confirming an active internet connection.
5. Access the Router’s Web Interface
While you have a computer connected to the new router, now would be an ideal time to set a new network name and password. Additionally, you’ll need to log in to the same web interface to upgrade your firmware, adjust your security settings and activate your Wi-Fi. Check out our handy guide to walk through the process, or follow the instructions that came with the router.
While you’re activating the Wi-Fi, you’ll also want to choose an encryption protocol for your wireless network. Skip Wired Equivalent Privacy (WEP) if it’s offered, since the standard has been shown to be woefully insecure for at least the last decade. We recommend using Wi-Fi Protected Access II (WPA2) protection, since it’s much more secure.
It’s also worth noting that many new routers use a dedicated app for setup. In these cases, you can usually complete the setup without plugging in a PC at all.
6. Connect Wired Devices
If you want to physically connect any devices to your router, such as a printer, game console, TV or internet phone system, you’ll need an Ethernet cable for each. Plug the wired device into one of the available ports on the back of the router.
7. Connect Your PC or Device to Wi-Fi
Finally, once your Wi-Fi network is up and running, you’ll want to get the rest of your devices connected. If you haven’t already, you may want to set a new name and password for the router, and logging onto your new Wi-Fi network will require knowing both the network name and password.
Troubleshooting your router or want to take a deeper look at connected devices? Here’s how to find your MAC address on Windows 10.