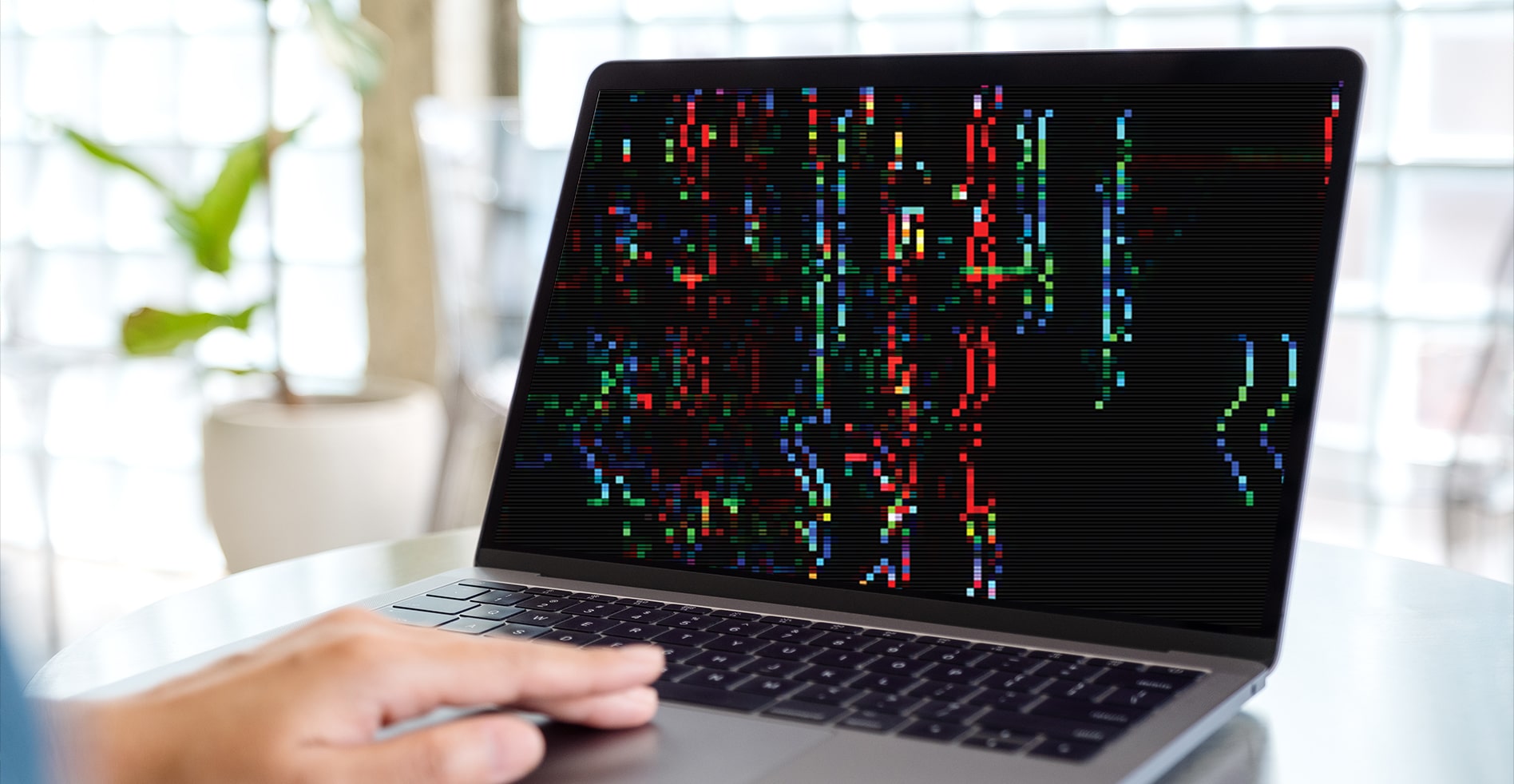
General
How To: Technology 101
Published on: September 1st, 2021
Graphics cards are responsible for rendering everything from images, video games, animations, and video content. It’s a crucial aspect of your computer since it frees up your central processing unit (CPU) to focus on other tasks. If yours fails, it can make your PC virtually unusable. Luckily, there are often impending signs of graphics card failure that will give you ample time to find and install a replacement.
GPU Failure: 4 Causes & Fixes
A graphics processing unit (GPU) is often referred to as a graphics card, video card, or display card. Regardless of what it’s called, it can be a huge problem when it stops working. Knowing what to look for and how to troubleshoot your graphics card can help you avoid having an unusable device.
Common Causes of Video Card Failures
Several things can cause your video card to fail. Often, overheating from dust or lint in your computer is to blame. Other factors can include faulty installation to the motherboard, frequent overclocking, or a power surge from an electrical outage.
Just like everything else in your computer, your GPU is subject to wear and tear. It may take some troubleshooting to determine if it can be cleaned or reinstalled or if it’s time to purchase a new graphics card.
Bad Graphics Card Symptoms
Not sure if the computer problem you’re experiencing is related to a graphics card failure? These warning signs are typically early indicators of an issue with your GPU.
1. Screen Glitches or Artifacts: Are you noticing weird colors or shapes appearing on your screen? If this occurs while your graphics card is under stress, such as playing a video game or streaming a movie, it may be your GPU. Restarting may remedy this issue, but if your video card is nearing failure, expect the problem to pop up again sooner rather than later.
2. Stuttering: If your computer screen is repeatedly freezing up, dropping frames, or stuttering, it may be an indicator of card failure. However, this symptom can also be caused by issues with your hard drive, RAM, or even related to malware. If you’re experiencing other display problems related to video card failure, then it’s likely the culprit.
3. Fan Speed: If your fan is noisier than usual, it could be a sign that your card is overheating. Overheating can quickly damage the internals of your computer, so try idling it to see if it will quiet down. If that doesn’t work, you’ll want to get the device checked and cleaned out to see what’s causing the heat buildup.
4. Black or Blue Screens: Crashes caused by card fails can vary from your PC freezing to a complete reboot where your device powers off or restarts itself. Other things can cause a computer crash, so you’ll want to troubleshoot to determine if your GPU is at fault. It’s more likely to be related to your graphics card if the crash or black screen keeps happening when you’re doing graphics-intensive activities.
Troubleshooting Graphics Card Problems
As with many computer issues, there are many possible issues to blame. Faulty cables or connectors, software issues, or even your CPU or RAM can all be to blame. However, if you’re pretty confident that it’s a GPU issue, you can try the following steps.
1. Update the motherboard drivers for your chipset. On a Windows computer, you can find the manufacturer name (i.e., NVIDIA, Intel, etc.) within Device Manager.
2. Next, check to see if your graphics card needs its display drivers updated.
3. Finally, look inside your computer to clean out any dust and assess any connection issues.
If you find out that the graphics card is to blame for your computer issues, it’s likely time for a new card. Not sure if your GPU is at fault? The professionals at Computer Troubleshooters can help with diagnostic and repair services. Find your technology superheroes at a location near you!







