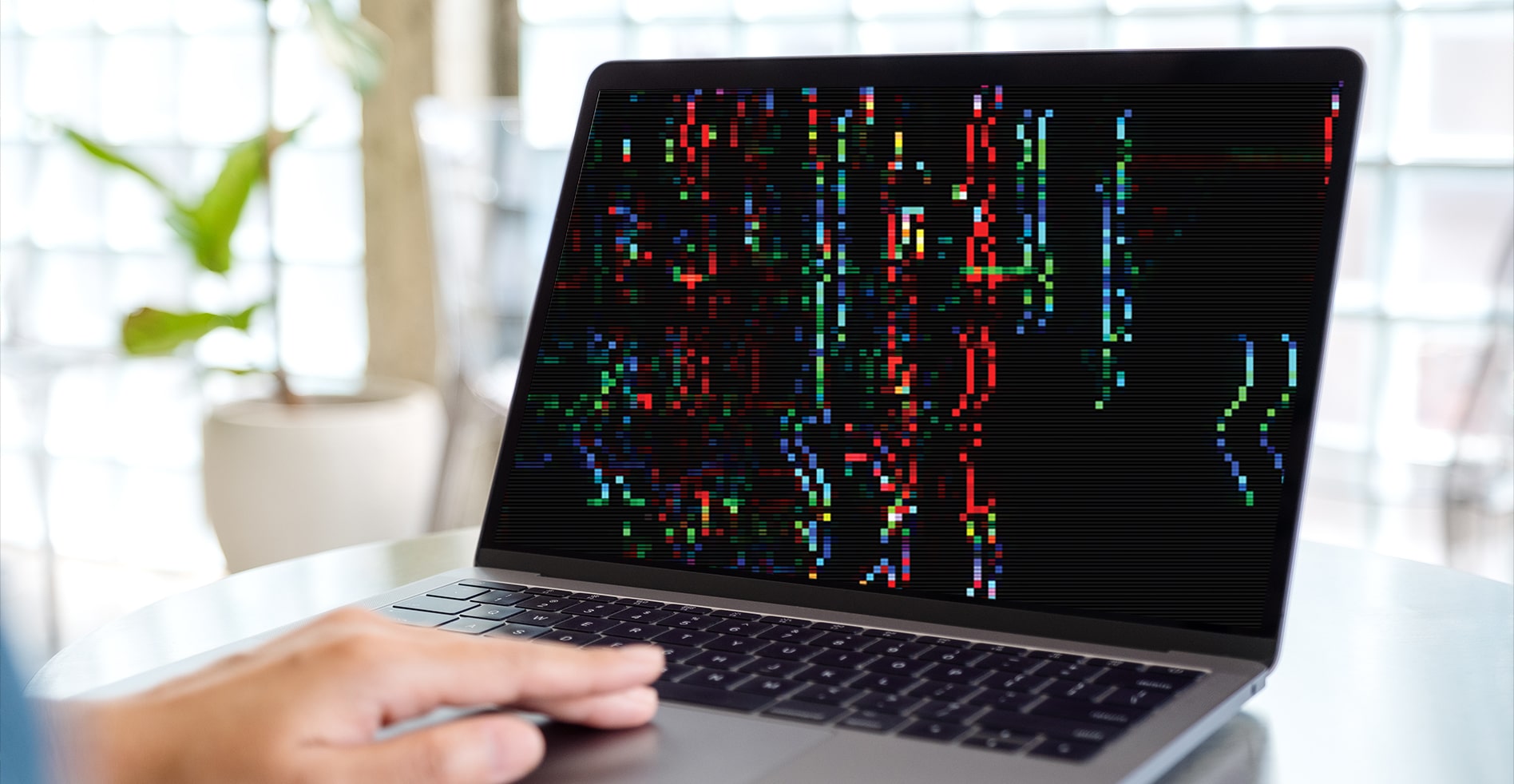Updates are very important files that particularly affect the security of our operating system. But in addition, they introduce fixes and improvements that lead to greater stability and sometimes more functionality. IT specialists advise you to try to install updates on a regular basis. However, this is not always possible. Especially when we do not have a relatively fast and stable internet connection.
Windows is a widely used operating system in the world. To do justice to so many users, Microsoft releases new updates with updates and fixes every few weeks. However, not everyone is blessed with stable connectivity, and many users often complain of unsuccessful update attempts. I am addressing this today with recommendations for the individual updates to be installed offline.
Windows 10 Offline Update
Windows is a widely used operating system all over the world. In most cases, even if you don’t install any updates, you can still use your PC normally. However, that doesn’t really mean you don’t need to update it. It is recommended to install the updates since there are lots of patches that can protect your system, files, and data from potential threats.
However, not everyone’s Internet has stable connectivity, and many people say that they fail to update their Windows 10 online. In addition, if you want to download the updates manually and save it to your computer, you had better download Windows 10 update offline.
Here are some advantages of the offline Windows 10 update below.
1. Fasting installing speed and shorter update time
With the Windows 10 installation package you downloaded earlier, you can install and update Windows 10 on your PC faster by updating Windows 10 offline. Additionally, the Windows 10 offline update can save your time since you don’t need to wait for the Internet downloading and analyzing your system configurations.
2. Safer update circumstance and lower risks for getting update error
Windows 10 offline update requires the entire system and drivers to be installed from a complete update patch and it doesn’t need to access the Internet. Thus, you will have a safer update circumstance and have lower risks for getting update error.
Back up Your System
Before you start to download Windows 10 updates offline, it’s recommended to back up your system to restore your system when it crashes since sometimes Windows updates will cause the “your PC can’t boot normally” issue. Here is a piece of fantastic and professional backup software – MiniTool ShadowMaker for you.
The system backup is bootable. When the system crashes, you can restore your computer to a normal state, you may be interested in this post – How to Restore Computer to Earlier Date in Windows 10/8/7 (2 Ways)
. You can also use it to back up the disk and partitions, files and folders. In addition, it also supports syncing files to avoid losing data as much as possible.
Let’s proceed to see how to back up the system with it.
Step 1: Launch MiniTool ShadowMaker and click Keep Trial. Then click Connect in This Computer to enter its main interface.
Step 2: After entering its main interface, go to the Backup page. MiniTool ShadowMaker is designed to back up the operating system, so it chooses the OS as the backup source by default. Thus, you don’t need to choose.
Step 3: Click the Destination module to choose the backup destination. Here are four available paths including Administrator, Libraries, Hard drives and the Shared folder. It is recommended to choose the external hard drive as the backup source.
Step 4: After selecting the backup source and destination, you can perform the backup task immediately. Click Back up Now to continue.
When the backup process is finished, the system image is successfully created. When you encounter the “system crashes” issue, you can use the system image to restore your computer to a normal state directly.
After you back up the system, you can go to the next part – how to update Windows 10 offline.
How to Download Windows 10 Updates Offline
Method 1: Download Updates in Advance
Downloading the updates and installing them are two different things. If you want to install an offline Windows update, you should download the update in advance. Here is how to do that:
Step 1: You need to go to the Updates & Security section in the Settings application.
Step 2: Check to see if there are some updates that have been downloaded but not been installed.
Step 3: If there are, then Windows will ask you to choose Restart now or Schedule the restart to install these updates.
Step 4: You need to choose Schedule the restart to pick a time and pick a day. Then you can install Windows 10 update offline later.
Method 2: Download the Update Locally
Not everyone has a super-fast Internet connection and many people are on a slow network. Microsoft has a feature with Windows 10 that allows you to download updates from another computer on your LAN network which has already received the update. You can have a try now.
Step 1: Open the Settings application, then click the Windows & Security section. Navigate to the Delivery Optimization section.
Step 2: Go to the Allow Downloads from other PCs part, then turn it on and select PCs on my local network. If you can spare some bandwidth and want to speed up the process, you can choose PCs on my local network, and PCs on the Internet.
You need to check for the update manually once since you are using a local network. If Windows detects the Windows 10 offline update on the local network computer, it will begin downloading it.
Method 3: Offline Update Windows 10 with Updates and Patches
You can also try this method to update Windows 10 offline with updates and patches. In other words, that is to download the Windows 10 offline update manually. It makes the installation process straightforward without any extra operations. Follow the instructions below step by step:
Step 1: Open the Settings application again and go to the Update & Security section. Then click View update history.
Step 2: Copy the recent KB number of the Windows Update package.
Step 3: Go to the Microsoft Update Catalog website. Paste the KB number of the Windows Update package in the Search box and press Enter.
Step 4: Click the Download button and a popup window will appear. In the popup window, click the .msu file link to download it. Then you can use these files to install Windows update offline.
Method 4: WSUS Offline Update
Using WSUS Offline Updater to download and install Windows 10 update offline is also a nice idea. WSUS Offline Updater is a small open-source software tool for Windows to download updates automatically from the Microsoft server.
Step 1: Download WSUS Offline Updater and you should make sure the version you download is the most recent version of the tool.
Step 2: Extract the zipped file and double-click UpdateGenerator to open it.
Step 3: Next, select the updates you want to download and configure the Options.
Step 4: Then, you can add the URL of your WSUS server. Click Start to initiate the download and WSUS Offline Update will start downloading the updates.
Step 5: Now, you can install updates on a computer that is not connected to the internet. You can share the WSUSOffline folder and access it via a network share.
Step 6: Open the WSUSOffline folder to access the update folder.
Step 7: There are two folders: client and iso. You should click the client folder and double-click UpdateInstaller.
Step 8: Then select available updates and click Start.
When the update process finishes, the updater will return a report.
Method 5: Use the Media Creation Tool
Here is the last method. Microsoft has a Media Creation Tool that can help you create bootable USB flash drives or burn the file to a DVD. Media Creation Tool makes it much easier to update Windows 10 to the latest version. Please do the update by following these steps:
Step 1: Download the Media Creation Tool from Microsoft. Run the MediaCreationTool.exe file.
Step 2: Choose Create installation media for another PC and click Next.
Step 3: You should select your language, Windows edition, and architecture manually. Then click Next.
Step 4: Then you can choose the media to use. Here are two choices for you: USB flash drive or ISO file. If you choose the USB flash drive, you should make sure that it has at least 8 GB storage space. Then you can click Next.
Step 5: Then select a USB flash drive and click Next. Then you can see the progress screen where the tool will begin the downloading process. It may take some time depending on the size of the update. When it is done, click the Finish button.
Step 6: Now, You have the updates on the USB drive. You can upgrade whenever you want. To do this, you just need to connect the USB drive again and double-click the Setup.exe file to perform the process.
Step 7: You had better select the Keep personal files, apps, and Windows settings option during the setup process since it won’t make you lose data from your hard drive or SSD.
Step 8: Click the Install button on the next screen and wait for the updates to be installed.
Windows may take time to apply the updates, and your PC will restart several times, so don’t worry. Then, you have successfully installed the Windows 10 offline update.
Bottom Lines
This post has offered you some useful and feasible methods to download Windows 10 updates offline
. At the same time, it is recommended to back up your system with the professional backup software – MiniTool ShadowMaker to better safeguard your computer.
News From
Category: Data Recovery Services Profile: MiniTool Solution Ltd. is a software development company based in Canada. As a dedicated software development company, MiniTool Solution Ltd. provides customers with complete business software solutions in the data recovery and partition management industry.
This email address is being protected from spambots. You need JavaScript enabled to view it.