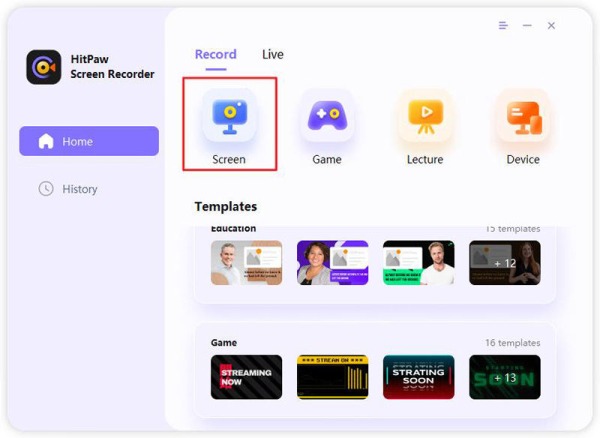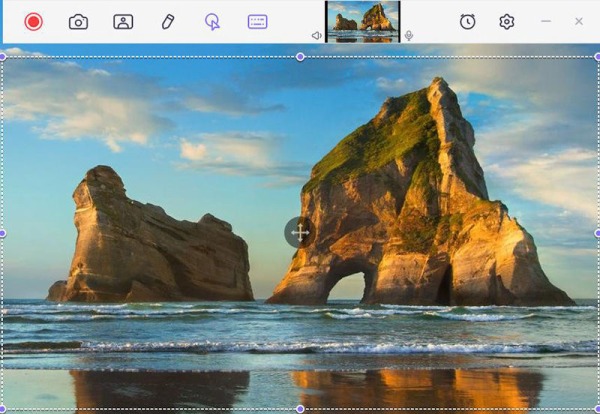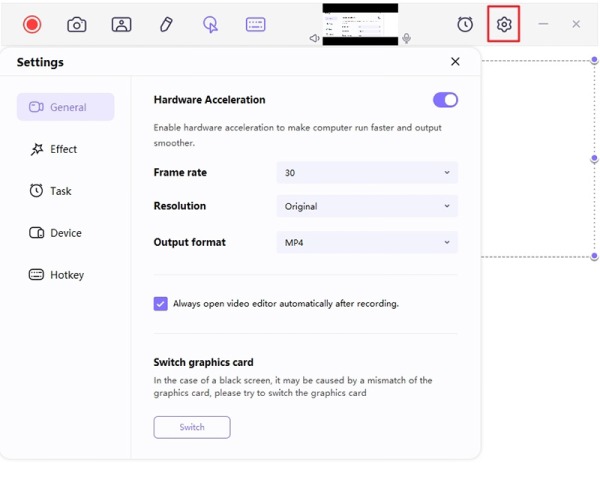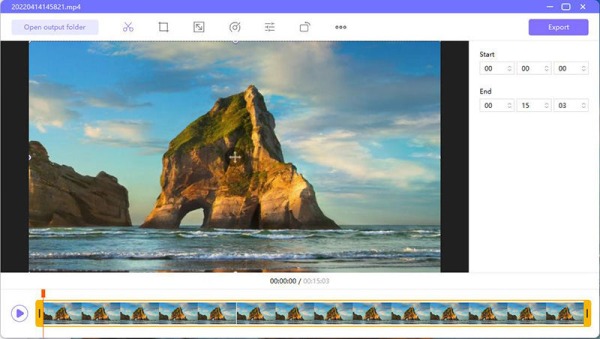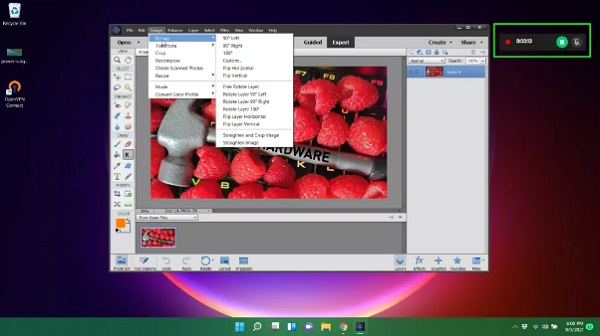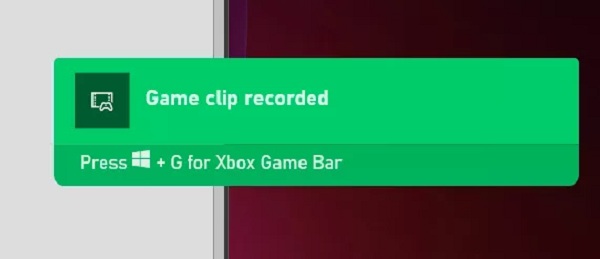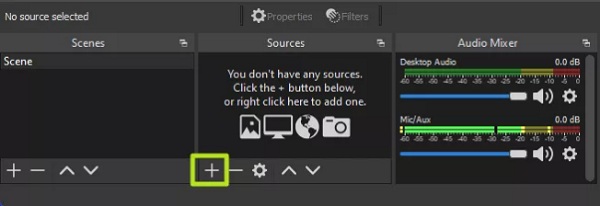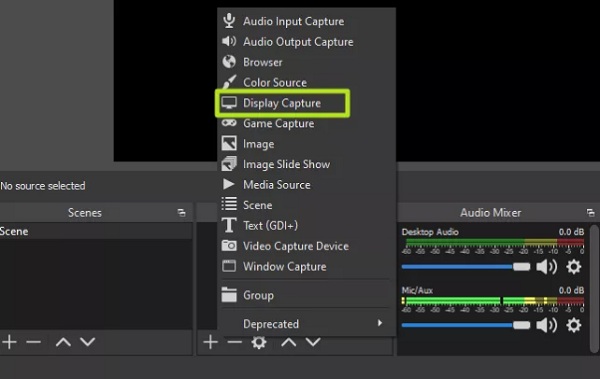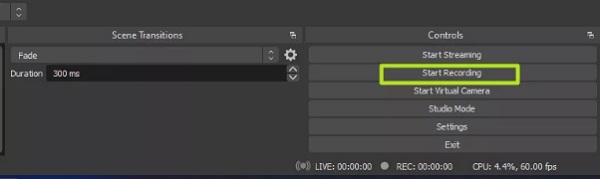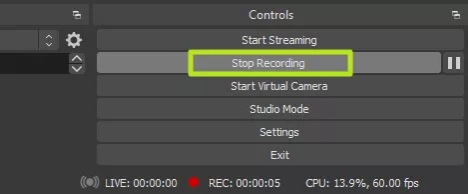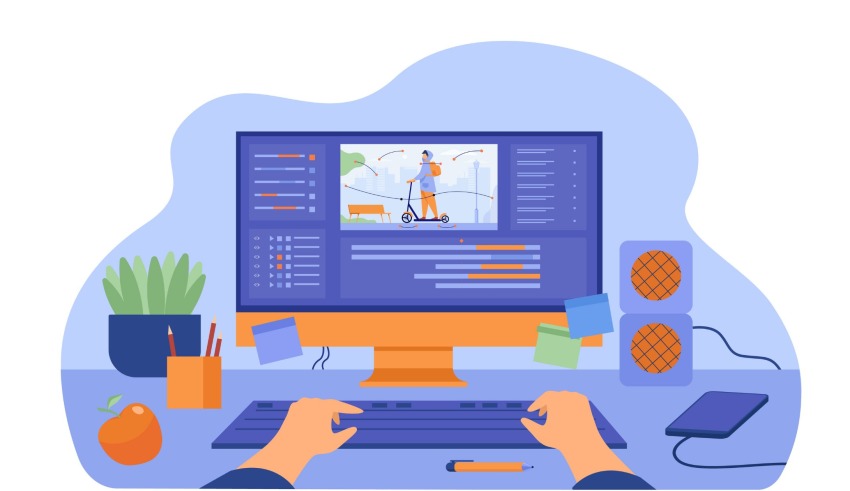
Videos are a great way of projecting whatever you try to explain whether it be for a school project, an online business assignment, or your gameplay action. Any time you would wish to save content on your screen, capturing it through a recording screen is a trick that could do wonders. Now, how to screen record on a laptop is the question you will ask. Well, this is what we are about to cover in our today’s topic in which we will address 3 ways on how to screen record on an hp laptop windows 10.
There are quite a number of software programs available on the internet that claim to be the perfect solution when it comes to screen recording on HP laptops but usually don’t live up to expectations. Here HitPaw screen recorder steps in which is a premium software with many advanced features. With HitPaw you can not only record your PC screen with ease but also capture your gaming rounds, tutorials, and record webcam. Apart from it, the tool is helpful in recording online meetings and classes, in case you miss them. The software has an option to schedule in advance and preview the recording.
Salient Features
- User-friendly interface makes a recording of your PC screen easier
- Helpful not only for recording videos, screen but also webcam and screen simultaneously
- Allows segment recording where you can save the video at particular intervals
- Real-time monitoring makes sure to record the right content
- Schedule recording time for when you aren’t around
- HitPaw has a hardware acceleration feature to prevent any lagging
- Top-notch recording quality even up to 4K resolution
- Free trial available
- HitPaw screen recorder is not only for Windows but also for macOS
How to record your screen on a hp laptop with HitPaw?
Here is a detailed guide to using HitPaw software to record the screen of your HP laptop:
Step 1: Download & Install HitPaw Screen Recorder
Firstly, download and install the HitPaw screen recorder on your computer depending on the operating system of your PC. You can simply download the installation package from the links given above.
Step 2: Launch and Select Recording Area
Now, on the main interface, you will be able to view three options. Click on the capture screen button. If you want to select the entire screen, click on the screen a single time whereas, a long click if you want to select a particular window.
Step 3: Start the Task and Background Removal Function
Next, click on the red-colored recording button on the top left corner of the interface. Here are the options if you want to get the screenshot or PIP for switching to webcam or picture in picture recording. Also, you can choose the parameters for background removal here in this step.
Step 4: Output Format and Drawing Setting
In this step, you can select the output format setting of your video up to 1440p at 60 fps. In case, if you would want to highlight important content, you can click on the draw icon towards the right of the PIP option. Now you can choose the size and color required to highlight during screen recording.
Step 5: Stop Recording and Save the Video
Now, click on the stop button to end the recording. You can preview and edit the video before saving it. To find saved the video, open the output folder.
How to screen record on hp laptop windows 10 – Xbox Game Bar
If you don’t want to spend time finding the third-party software tools for screen recording on your PC, then you can look into a built-in screen recorder for Windows 10 PC, which is Xbox Game bar. It is a convenient tool that will be helpful in recording your HP laptop screen with ease. The Game bar allows you to save all the recorded clips to your device. The only drawback we saw was that it only enabled screen recording within a single application at a time.
Here are the steps you have to follow to get a solution on how to record screen on hp laptop with Game Bar:
Step 1: Firstly, to launch Xbox Game bar on your HP laptop you will simultaneously press Win + G buttons.
Step 2: Now open the app in which you wish to screen record and then press Win + Alt + R together to begin the recording process.
Step 3: Once you have captured the video, you will end the recording by clicking on the stop recording button or the Win + Alt + R simultaneously. Your recorded video will be saved to the gallery of the Game bar where you will be able to preview it.
How to record your screen on hp laptop – OBS
If you want to record the entire window of your HP laptop then you must hear about the third-party tool which is pretty well known in the gaming community. It is none other than OBS which is compatible not only with Windows but also Mac and Linux OS. It is a free option with a number of amazing features and doesn’t even put a watermark on your videos. And, it has a feature where you can schedule future recordings, hotkeys, bitrate and also has an auto-setup wizard.
These are the steps you will take to record your HP laptop screen with OBS:
Step 1: Once you have downloaded and installed the OBS tool, now to add a new source, click on the + icon under the sources section.
Step 2: Now, you will click on Display capture > Create new and choose the area you would want to record. You can adjust the aspect ratio of your window according to your requirements.
Step 3: Now, in the lower right corner of the interface, there’s a controls section click on the Start recording button option there to begin recording.
Step 4: Once, you are done click on the Stop recording button and your videos will be stored in the Files section.
In Conclusion
In this article, you got to know about the 3 efficient and working ways which will be helpful in screen recording of your HP laptop. Now, it’s on you and the situation you are in to choose what works best for you. While finding the ultimate solution for ‘how to screen record on an HP laptop’ we have to say you should definitely try out the HitPaw screen recorder, which has many advanced features for a more professional experience.