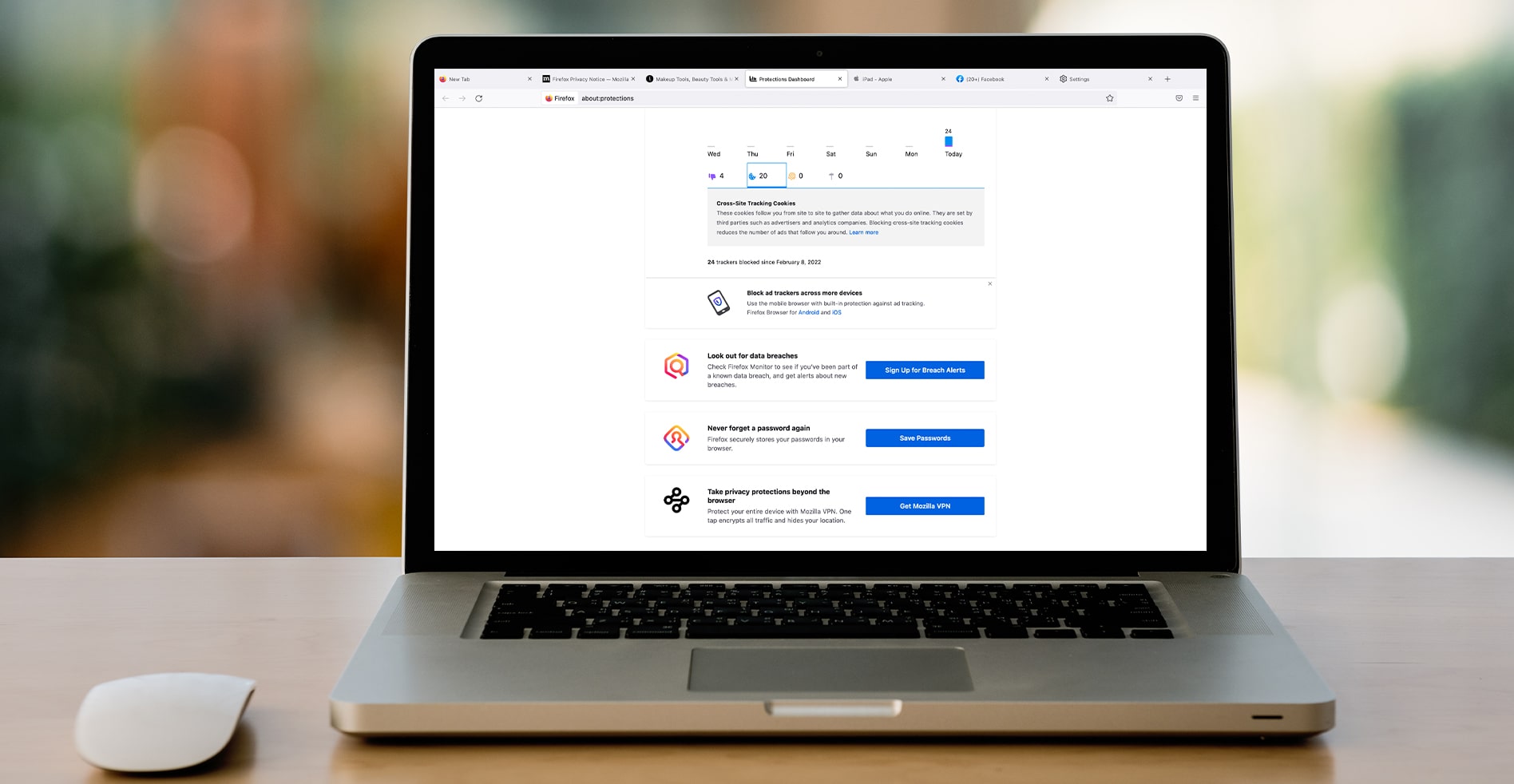You might have heard, everything posted on the internet stays there forever. Well, Snapchat works differently in that regard. This platform’s original promise is that anything sent will disappear immediately after you have sent it. Not sharing snaps of any big or smallest event like going to a fancy restaurant is no longer an option in our lives.
The option which ensures the supremacy and privacy of this app is its standard policy of sending notification whose snap or conversation has been captured. But sometimes you want to take a screenshot on Snapchat without the other knowing.
Well, it is possible. This can help you to show content to someone who doesn’t use this app. In this article, we will tell you how to take a screenshot on Snapchat without the other knowing about this sneaky task that you intend to do.
| Table Of Content |
| By using an in-build screen recorder |
| By Using Airplane Mode |
| Using Google Assistant for Android devices |
| By using a secondary Device |
| By using a third-party application |
Methods of taking a screenshot on Snapchat without the other knowing
#1 By using an in-build screen recorder
This secret of the screen shooting on Snapchat is done with the screen recording feature offered by iOS and most android phones.
For Android Users
Users who use Android 11 will be able to find this feature in the Quick Settings panel.
- All you need to do is swipe down on the screen for accessing the notification panel.
- Then swipe again for going into the Quick Settings panel.
- Once you are there, swipe right on the panel till you see that Screen Recording icon.
- Tap there for getting started.
After you have recorded you can capture the screenshot form that saved video on your phone.
Do you know how you can delete your Instagram account from iPhone? If don’t, Click here.
For iPhone Users
IOS users have that inbuilt screen recording feature which helps easily in capturing the screenshot. All you need to do is enable that feature from Control Center by simply tapping on it.

If you can’t find the feature in the Control Center, It can be added there by following these steps:
- First, Go to Settings & find that Control Center option.
- Then, Tap on it & select Customize Controls option.
- After that, simply add that screen recorder option & you’re done.
#2 By Using Airplane Mode
Taking screenshots on Snapchat without the other knowing used to be a simple workaround, but being a good developer, Snapchat realized these workarounds & snuffed them out. Now simply taking the screenshot by undergoing airplane mode doesn’t work anymore.
The workouts that people used to do were:
- Turning on Airplane Mode while turning Wi-fi off, opening the Snap, & simply taking screenshots.
- Turning on Airplane Mode while turning Wi-fi on, opening the Snap, & simply taking a screenshot.
- Opening the Snap, and turn the Airplane Mode on.
- Closing the Snapchat, and turn the Airplane Mode on, then re-open the app & screenshot.

No matter which of the above approach is used, the notification of the screenshot appears. However, if someone or you are using the older version of the application you still might be able to use these and get away with it. The updated version doesn’t allow it anymore. Here is an instruction that enables you to take a screenshot by undergoing airplane mode.
- Open the Snapchat app & go to the snap, do not open it up. Let it stay there as “New Snap”
- Let the Snapchat app running in the background while you go to the settings and turn on the Airplane Mode
- Then Go to that snap you want to capture & take the screenshot. Do not turn off the Airplane Mode yet
- Then Back out of Snap & go to the profile icon on the upper right corner
- Go to the settings cog, in the upper right corner
- Then, Tap on ‘Clear Cache’ placed under the ‘Account Actions’ & tap on ‘Clear All’
- Once you are done with clearing the Cache close the Snapchat & turn off the Airplane Mode. You are done there.
#3 Using Google Assistant for Android devices
It is another useful hack that successfully allows you to secretly take a Snapchat screenshot on Android by taking help from Google Assistant. These steps are pretty simple:
- Firstly, open up Snapchat & the snaps that you want to capture on your phone.
- Then Call out the Google Assistant either by long-pressing on the home button or by simply using “OK, Google.”
- After that ask this digital assistant to “take the screenshot” or type it there & the work will be done without the other person knowing about it.
The only downside of this option is that instead of directly saving the screenshot in your phone’s gallery you will be asked an option of sharing it on other platforms. You can send it to yourself by email or share it on any other platform and download it from there afterward.
#4 By using a secondary Device
This option will enable you to capture the picture without involving any technical knowledge. You just need another device for doing this. Yes, it is as simple as recording Snapchat by using some other smartphone, tablet, or recorder. It will not give you the best resolution, but a recording of what you received.

For this method, you might need a little knowledge about what you been sent? Is it a picture? Or a video and for how much time.
Snapchat has now introduced the option of loop content, the snap doesn’t disappear after certain seconds. If the snap you intend to record is set on the loop then this method is fair enough. However, apart from that, you have the option of replaying a Snapchat for a single time so use it wisely.
#5 By using a third-party application
This method involves a third-party application for recording snaps. A lot of them offer the feature of taking a screenshot on Snapchat without the other knowing. They can be downloaded easily from Play Store. They are very easy and simple to use. Just by following easy instructions, you will be able to save the snap on your phone.
We hope that these above-mentioned steps will help capture the snaps. Make sure that they are only used for fun purposes and do not hinder anybody’s privacy.