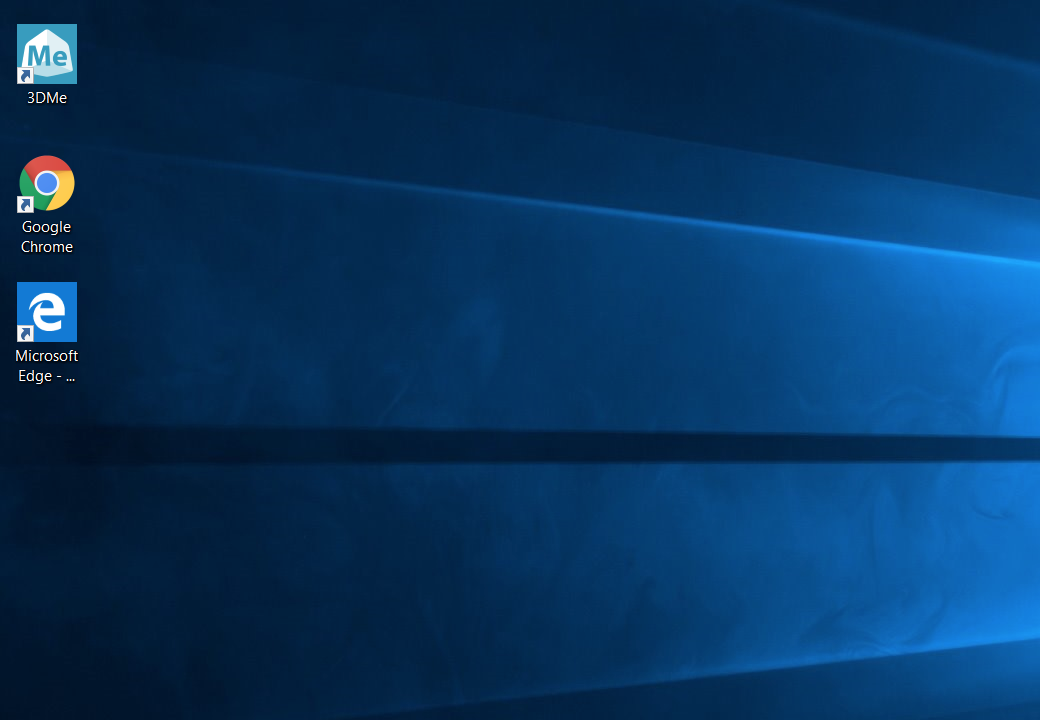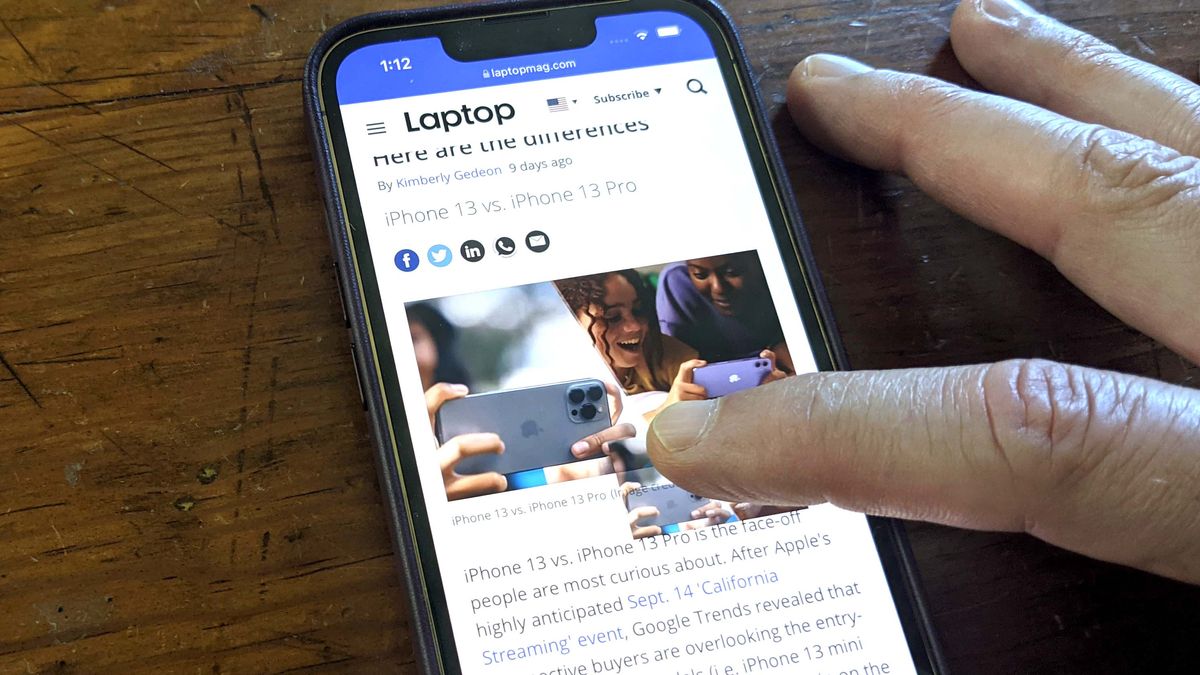Need instructions on how to make desktop shortcuts on Windows? You’re in luck! We’ve put together a step-by-step guide on how to do it. And don’t worry, although finding the pipeline to accomplish this task isn’t the most intuitive, once you find out how to create desktop shortcuts, it’s super easy.
Looking for even more time-saving life-hacks? These Windows 10 keyboard shortcuts will save you clicks, we promise.
Method #1: Desktop apps only
1. Select the Windows button to open the Start menu.
2. Select All apps.
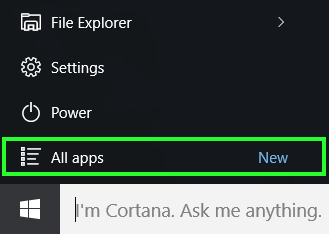
3. Right-click on the app you want to create a desktop shortcut for.
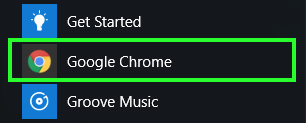
4. Select More.
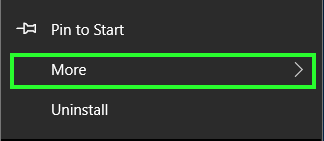
5. Select Open file location. If this option does not appear, this app is a Modern app, so you’ll want to use the second set of instructions.
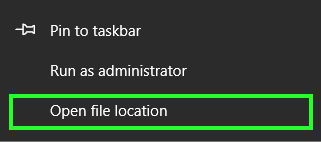
6. Right-click on the app’s icon.

7. Select Create shortcut.
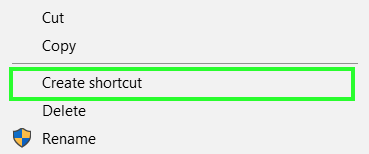
8. Select Yes.
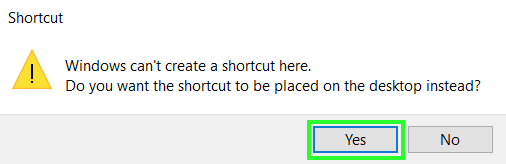
You’ve now got a desktop shortcut for your Desktop program!
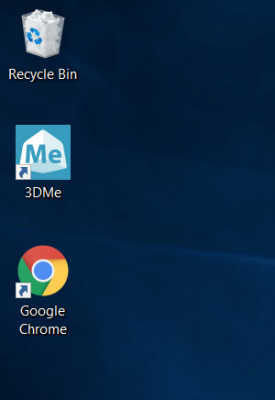
Method #2: Modern or Desktop apps
1. Tap on the Windows icon to open the start menu.
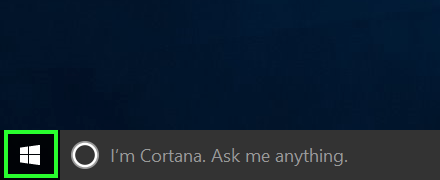
2. Type “Command Prompt” into the the Cortana box.

3. Select Command Prompt from the results.
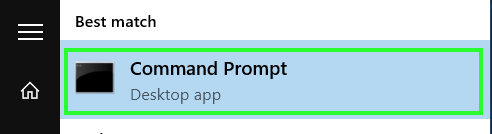
4. Type “explorer shell:AppsFolder” without the quotation marks and press Enter.
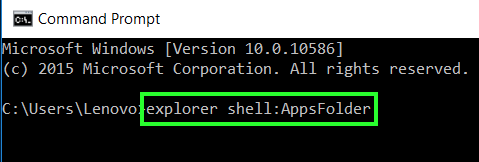
5. Right-click an app.
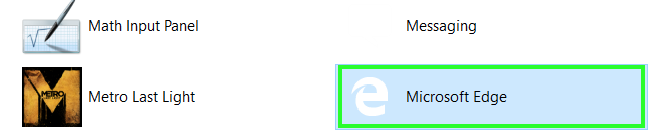
6. Select Create shortcut.
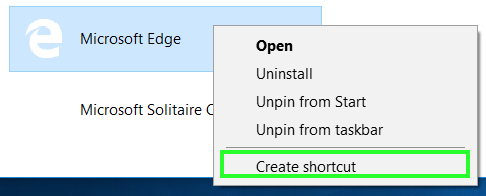
7. Select Yes.
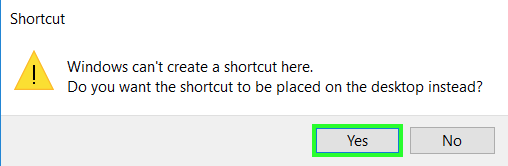
Your app now has a desktop shortcut!
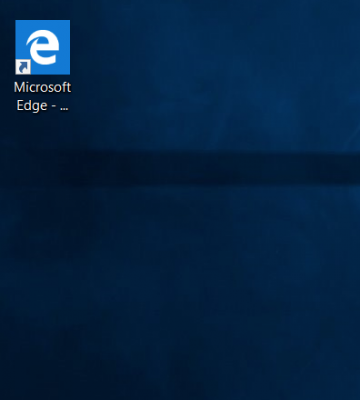
To learn how to place website links on your desktop, check out our guide on how to create website shortcuts on your desktop with Chrome. And if you want to fill your desktop with custom folders, here’s how to create a folder in Windows 10.