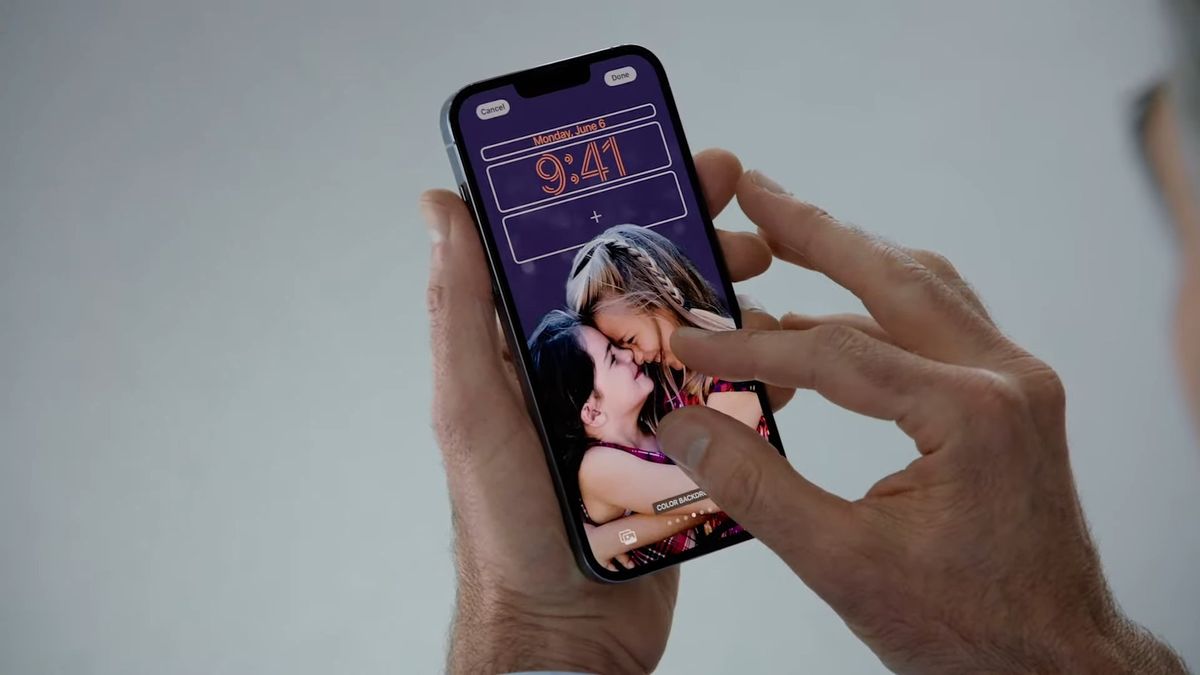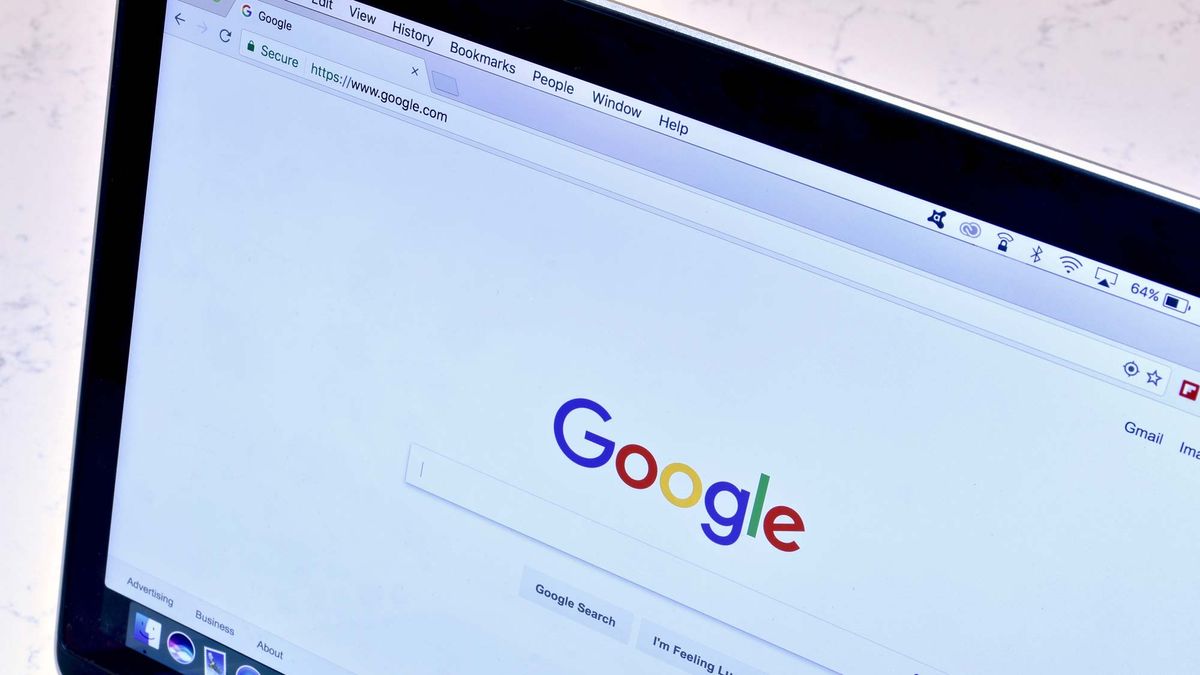Since iOS 16 arrived, lock screen widgets have become essential to the iPhone experience. They come in handy whether you want a quick peek at the weather or instantly jump into your favorite activity. But the catch is that you can only choose widgets that your installed apps offer, and often, there’s a chance their design may not be to your liking. So why not create your own lock screen widget?
With third-party apps, you can build custom lock screen widgets from scratch in seconds — no coding skills required. You can customize precisely what they look like, what they do, adjust their size, and more. All you have to do is assemble them like Legos. Here’s how to create your own iPhone lock screen widget.
Widgetsmith (opens in new tab) is the most feature-packed app to create new lock screen widgets for some of the most common functions, such as weather, health tracking, reminders, and battery status. It comes loaded with themes and options so you can pick exactly what goes into your widget and match it with the rest of your lock screen’s aesthetic.
1. Download the Widgetsmith app on your iPhone and open the app.
2. On its main screen, head into the “Lock Screen” tab to get started. You can choose the three available widget sizes for the lock screen: Text, Circular, and Rectangular. Select the “Add” below any of these formats to begin building the widget.
3. Decide what your widget will do. Widgetsmith offers about a dozen functions like the time, photos, and air quality levels, and there are several further styles for each of these functions you can deploy on your widget.
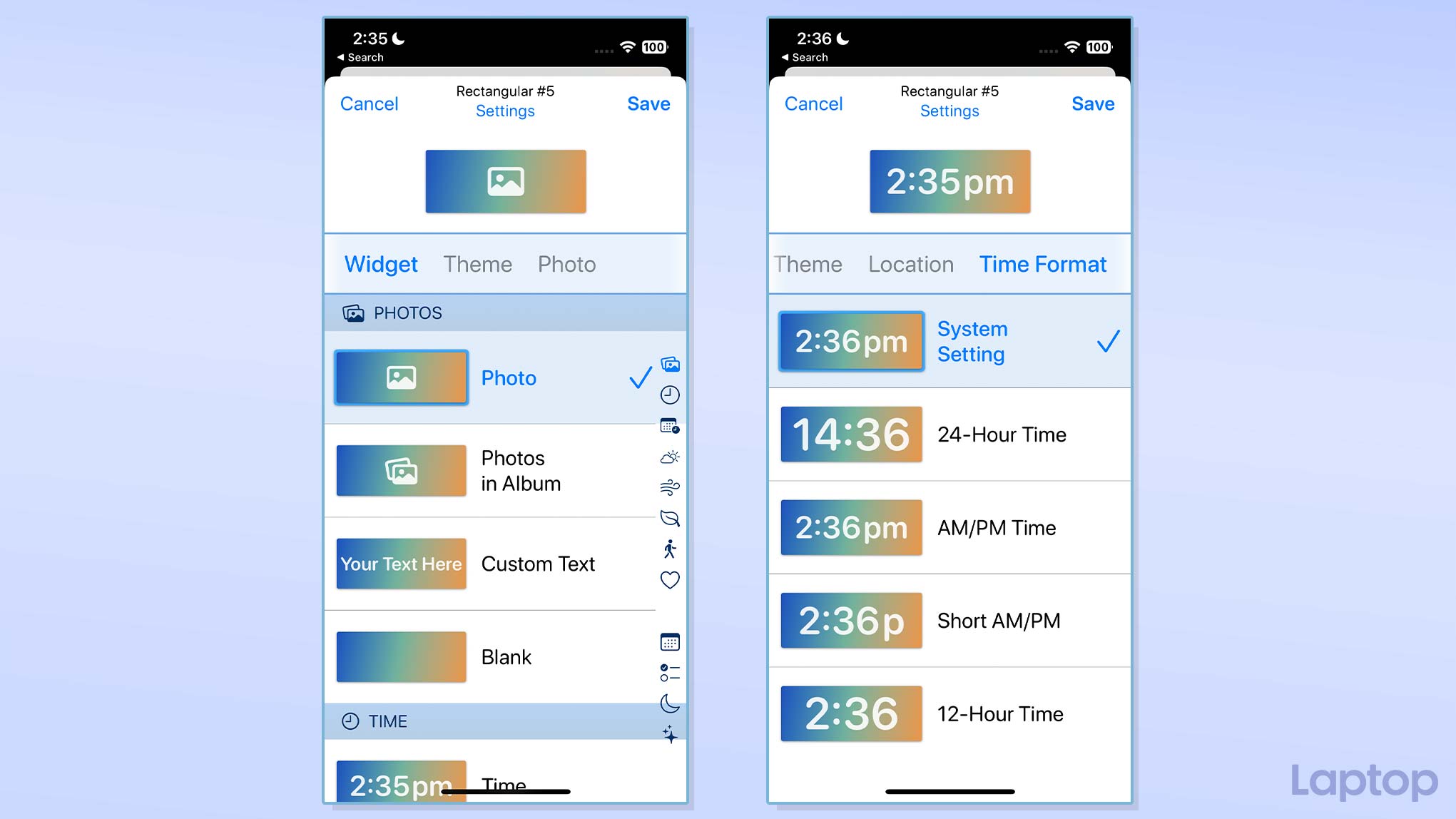
4. After picking a time style, you can select a theme and font for its appearance from the “Theme” section. Next, the “Location” tab allows you to set the timezone and from the last “Time Format” tab, you can tweak its format.
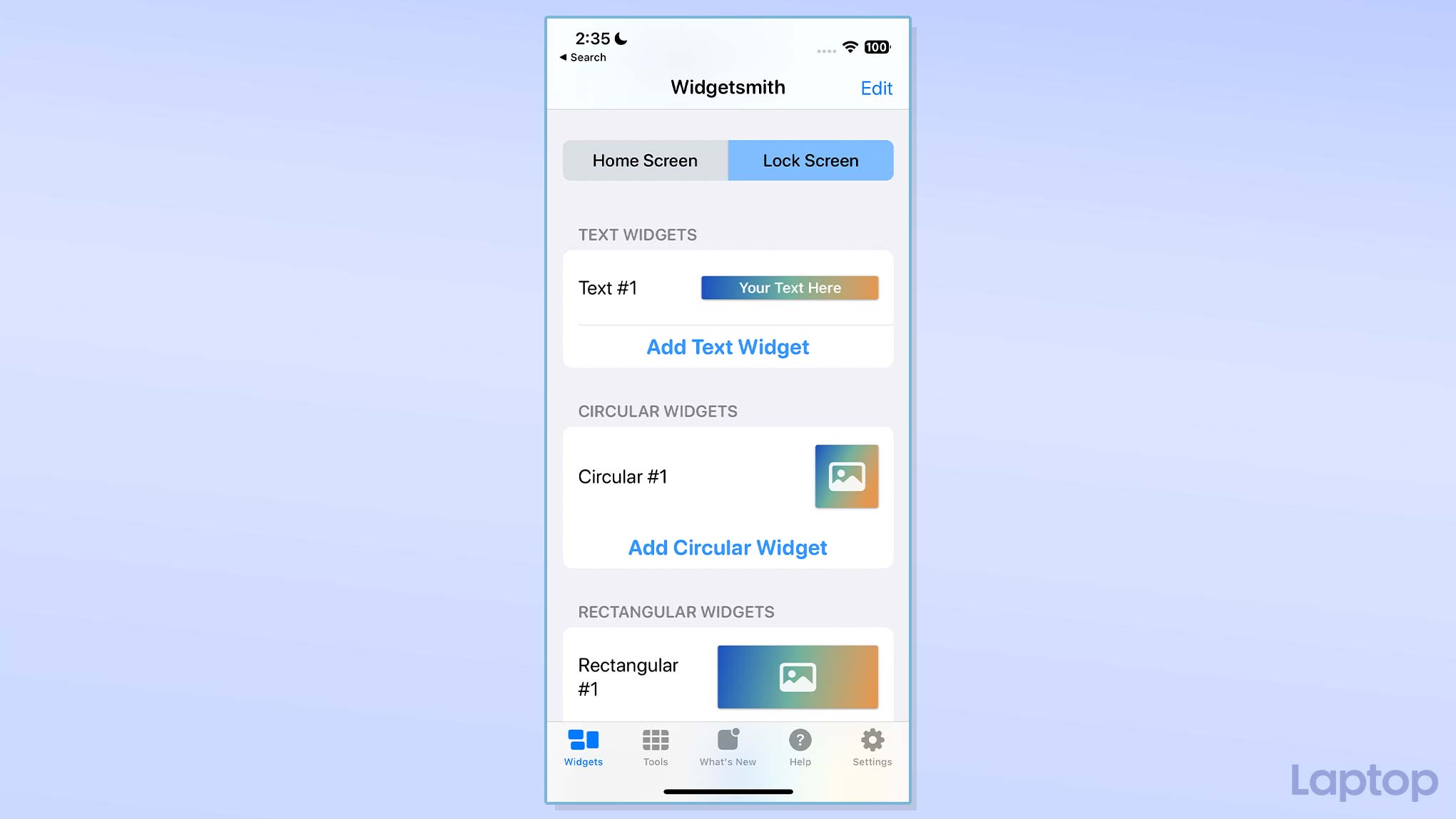
5. Before hitting the “Save” button, there’s another option you must explore. Tap the blue “Settings” link at the top and navigate to “Timed Widgets.”
6. On Widgetsmith, you can opt for contextual widgets, which means any one widget can wear multiple hats throughout the day. So in the morning, for instance, it can show you the weather, while later in the day, it can automatically switch to a different utility to show you the steps you’ve walked so far.
7. In the “Timed Widgets” option, you can select a time frame, and hit “Add” to set up a separate widget for that duration. You can add as many functions to a widget as you’d like.
8. Once you’re done, tap “Save.” Now visit your lock screen, and touch and hold an empty to enter the customization menu. Go to Customize > Lock Screen > Add Widgets. In the catalog, select Widgetsmith and then the size of the widget you created earlier. Tap again the widget you’ve just dropped on your lock screen and select yours from the following list.
Most of Widgetsmith’s basic offerings are free but for extra functions like weather and themes, you will have to pay for a $1.99/month or $19.99/year subscription.
Color Widgets (opens in new tab) is another app you can try to create your own lock screen widgets. Its highlight is that it comes equipped with a suite of customization tools that lets you apply a consistent aesthetic throughout your iPhone and even offers the ability to set custom app icons. For lock screen widgets, I’ve also found its themes and styles to be more modern than Widgetsmith. Plus, it houses a catalog of pre-made widgets you can quickly tweak and add instead of starting from scratch.
1. Launch the Color Widgets app on your iPhone.
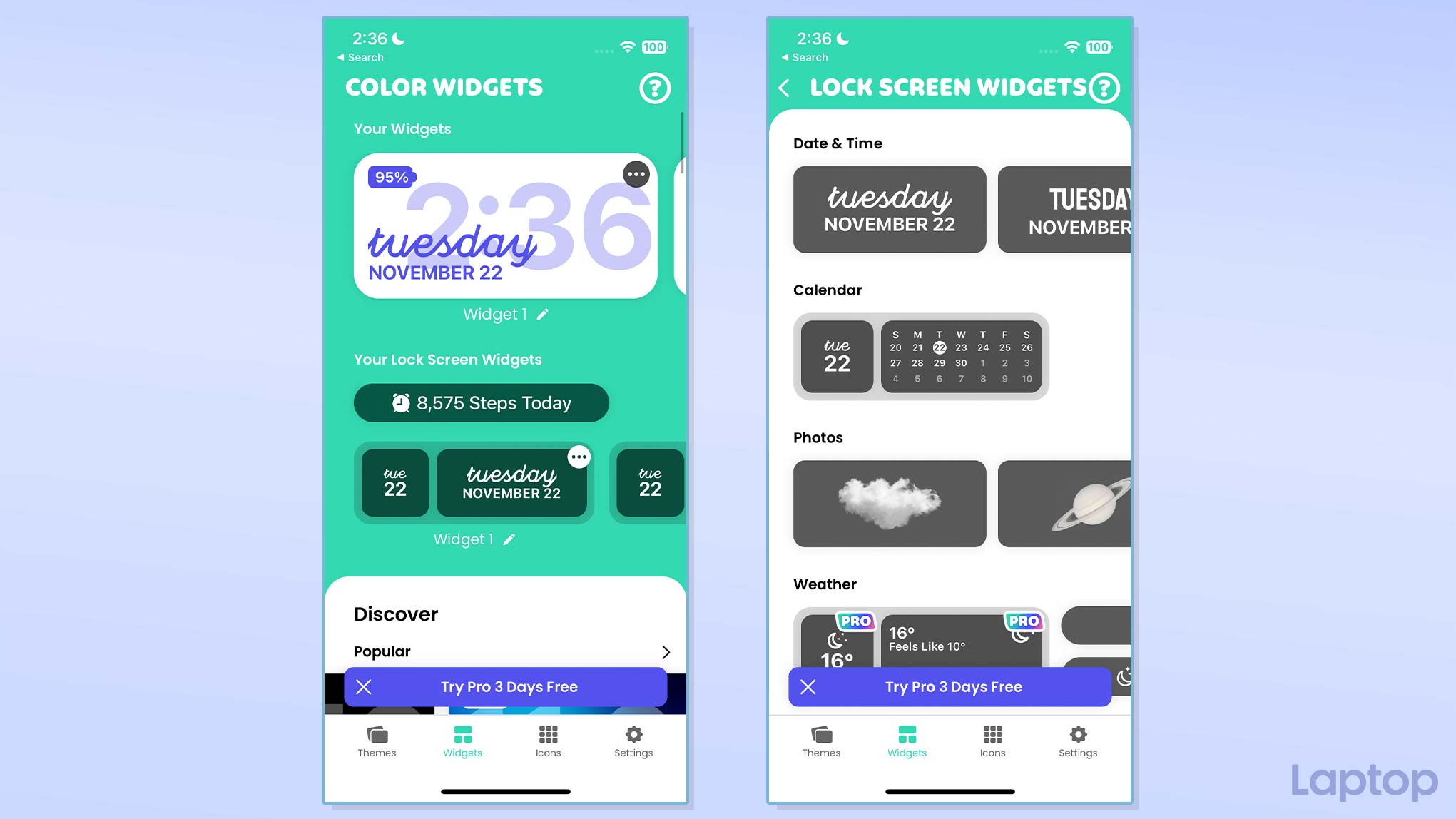
2. From the “Widgets” tab, pick a widget size from the “Your Lock Screen Widgets” section. On the editor screen, you have the option to personalize your widget’s background, font, and its connected function. Like Widgetsmith, Color Widgets lets you link one of the dozen or so utilities to a widget, but it also has a few additional ones like a QR code widget that redirects to your social profiles.
3. Depending on which mini app you picked, you’ll find a different set of tweaks on Color Widgets’ editor. For a countdown widget, for example, there will be a dropdown for picking the date and a text field to show the event’s name. Choosing the photo frame widget, similarly, will replace that with a button to select a picture from your library.
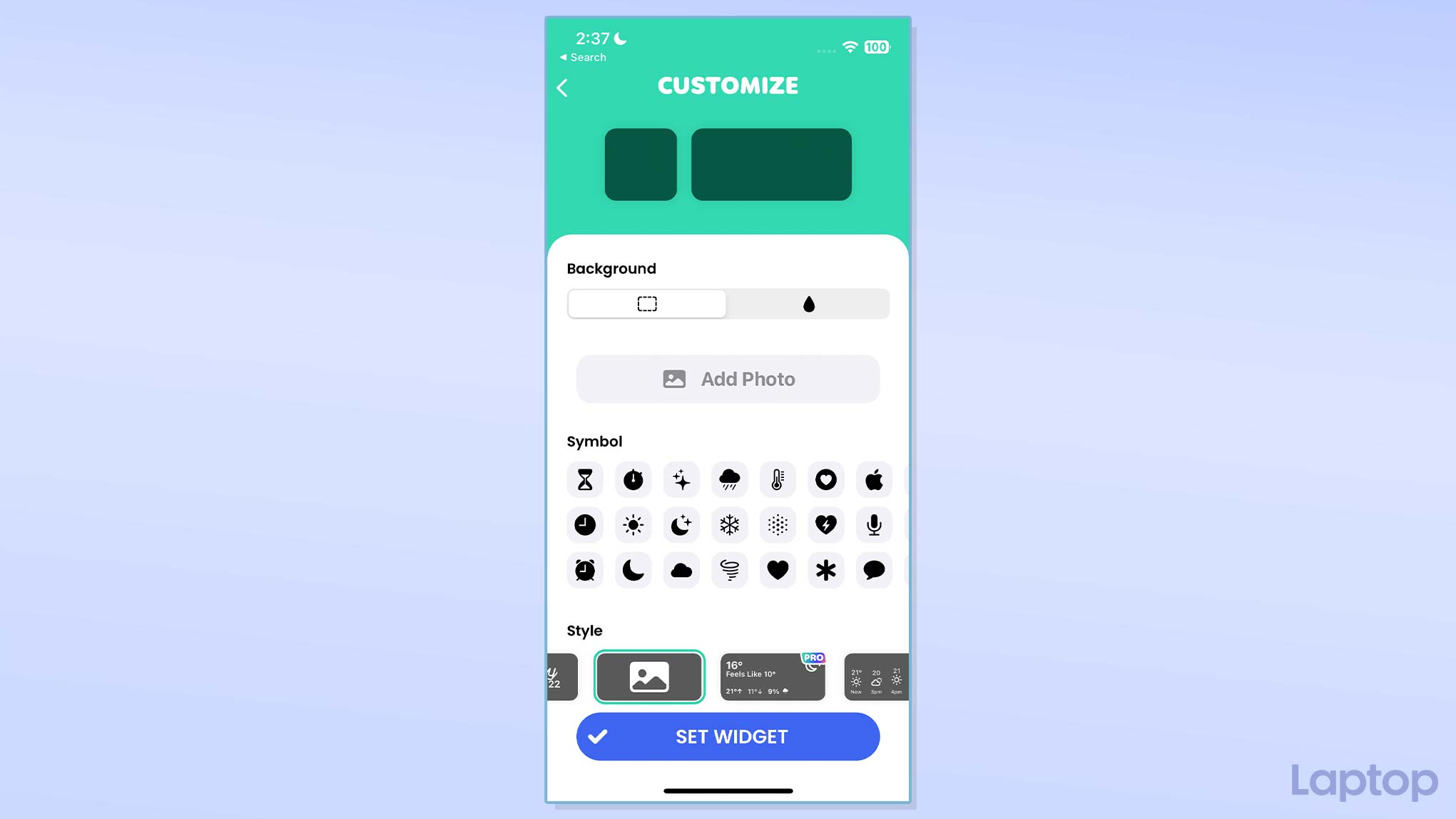
4. After you’ve customized the widget, hit “Set Widget,” and then you can either swap it in with any of the existing custom widgets or save it as new with the green “Set as new Widget” option. You can then add your custom widget from your iPhone’s lock screen customization menu.
Color Widgets’ basic features are free to try but for some extra options and tools, you’ll have to pay for the $2.99/month or $19.99/year subscription.