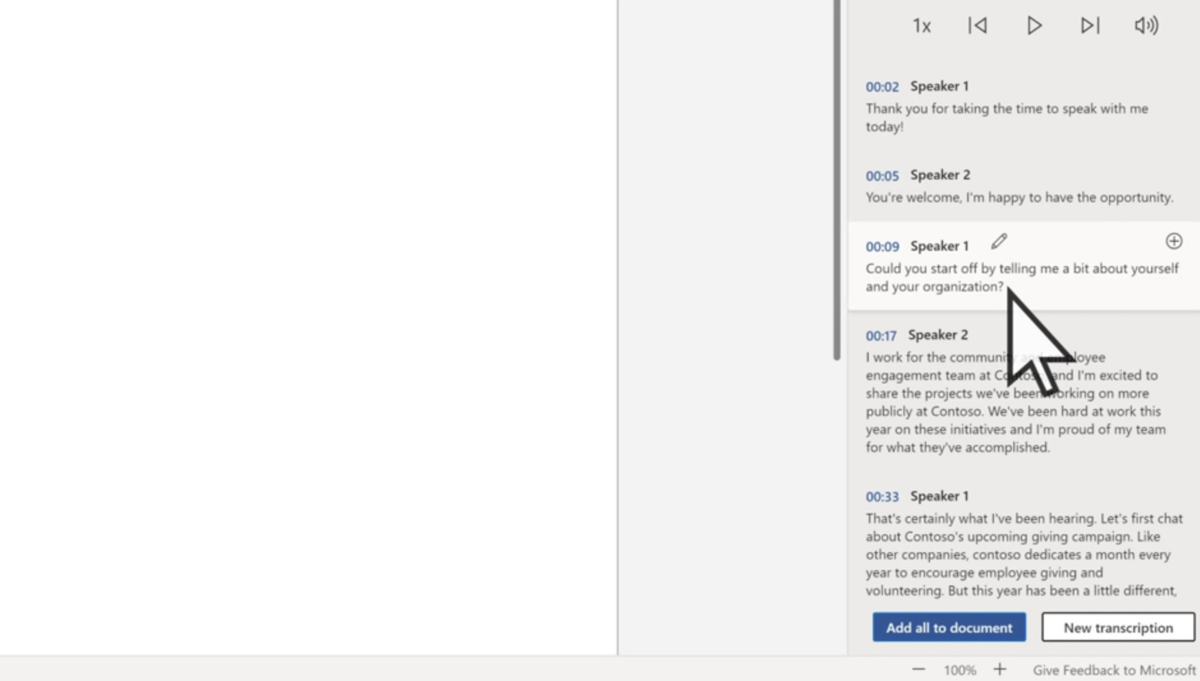Transcribing interviews is a long, painful process. But Microsoft Word has a secret weapon to help with that: an automatic transcription tool.
It’s the bane of a lot of people’s lives — sitting down and listening to a conversation, pausing it every few seconds to ensure you keep up-to-date with your typing, and double (maybe even triple) checking it after you’re done.
Some word processors have tried to combat this, but transcription tools of the past have always been pretty limited. The one you find in Microsoft Word is impressively accurate, and has the ability to separate different speakers. Plus if you recorded a quick voice note while out and about, you can upload a compatible audio file for transcription too.
How to use transcribe in Microsoft Word
1. In Word, click Dictate and select Transcribe from the drop-down menu.
2. From here, you can either Upload audio (a pre-recorded .wav, .m4a, .mp4 or .mp3 file) or select Start recording to begin transcribing.
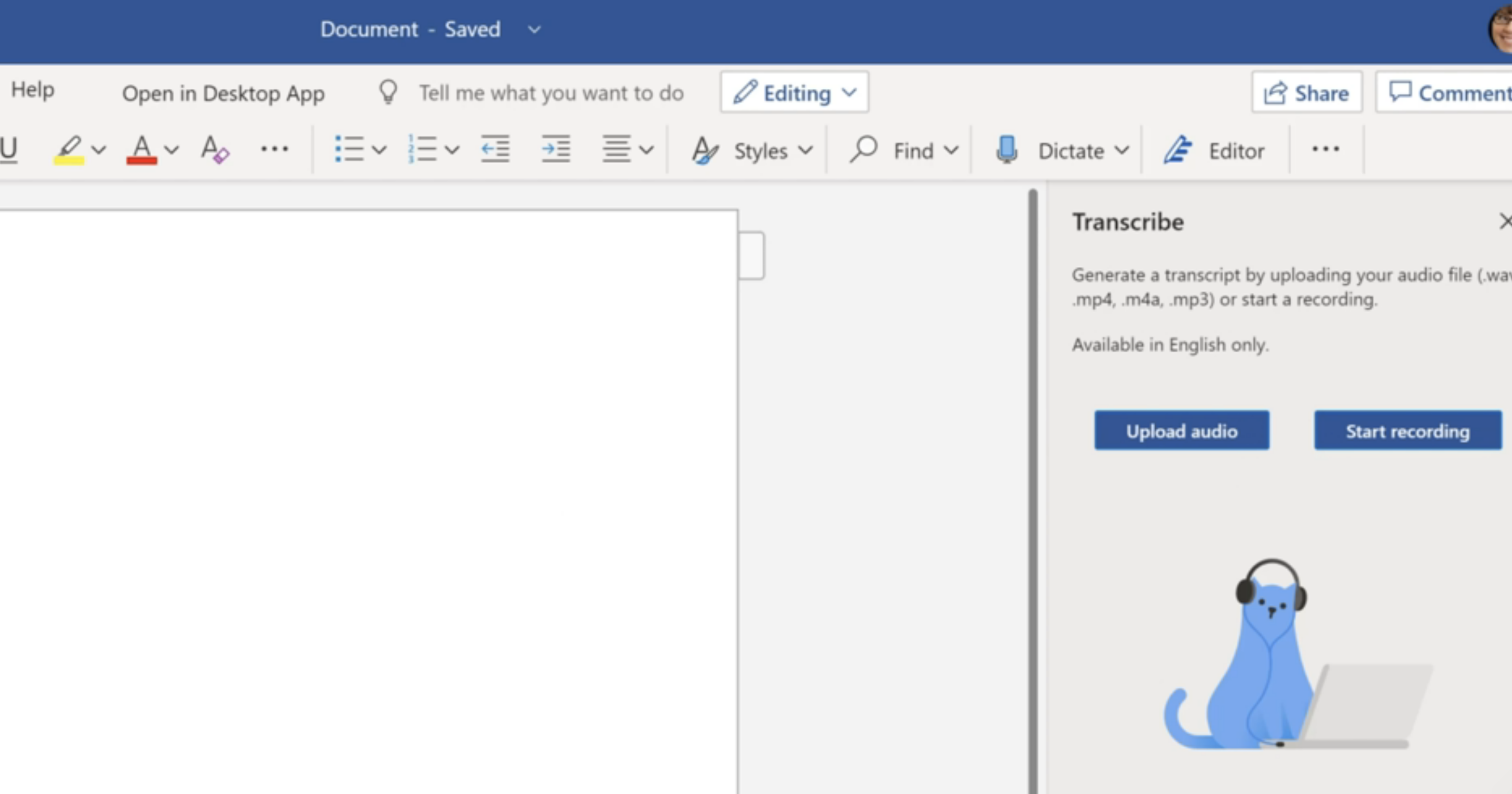
3. If you have selected Start recording, click Save and transcribe now when you’re finished. At this point, you’ll see the entire transcription with different speakers separated.
4. From here, you can play back specific lines and edit the text to ensure all is correct. You can also edit the name of each speaker.
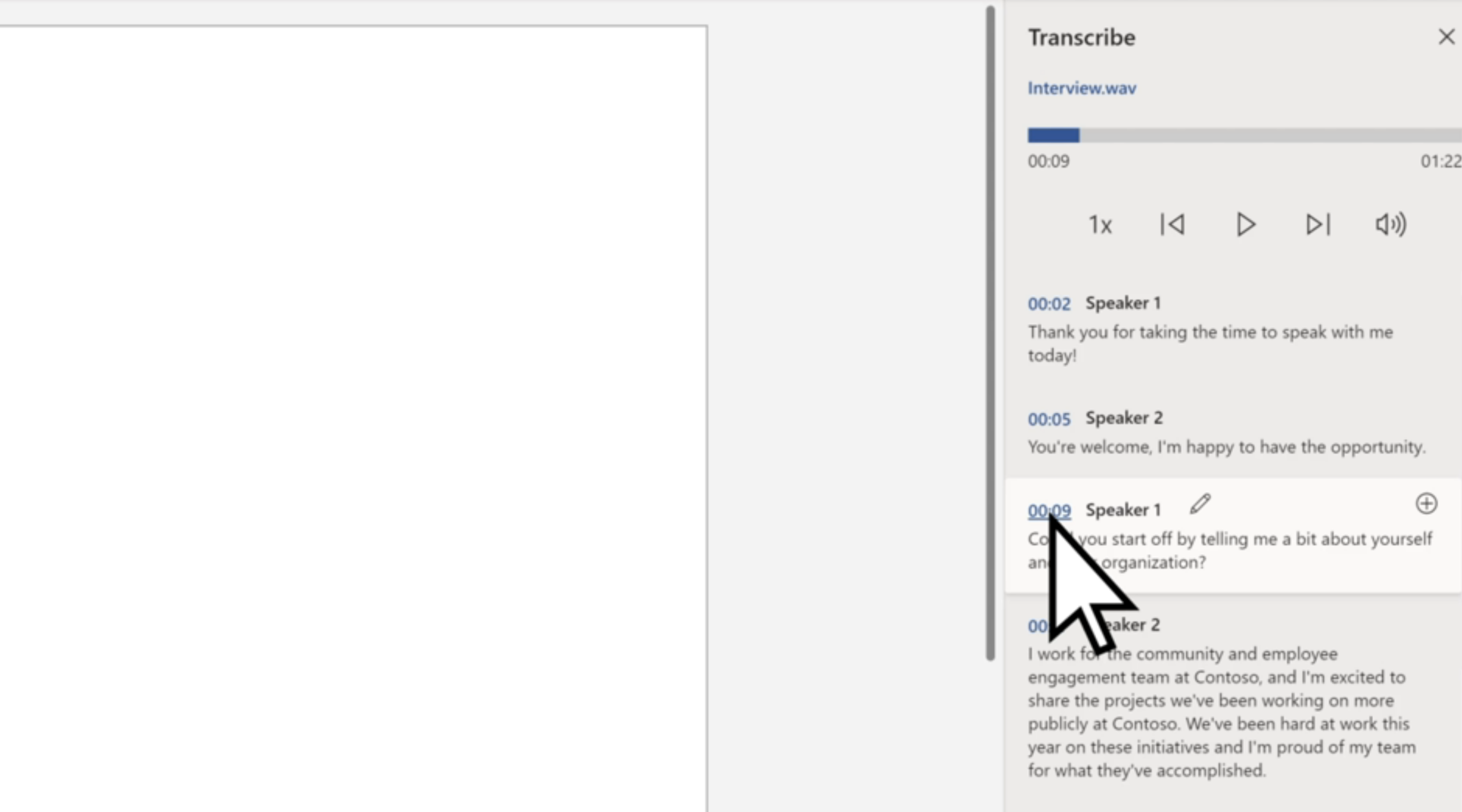
5 Once you’re happy with the results, click Add all to document. Or if you just want a single quote, click the plus button next to the line you wish to add.