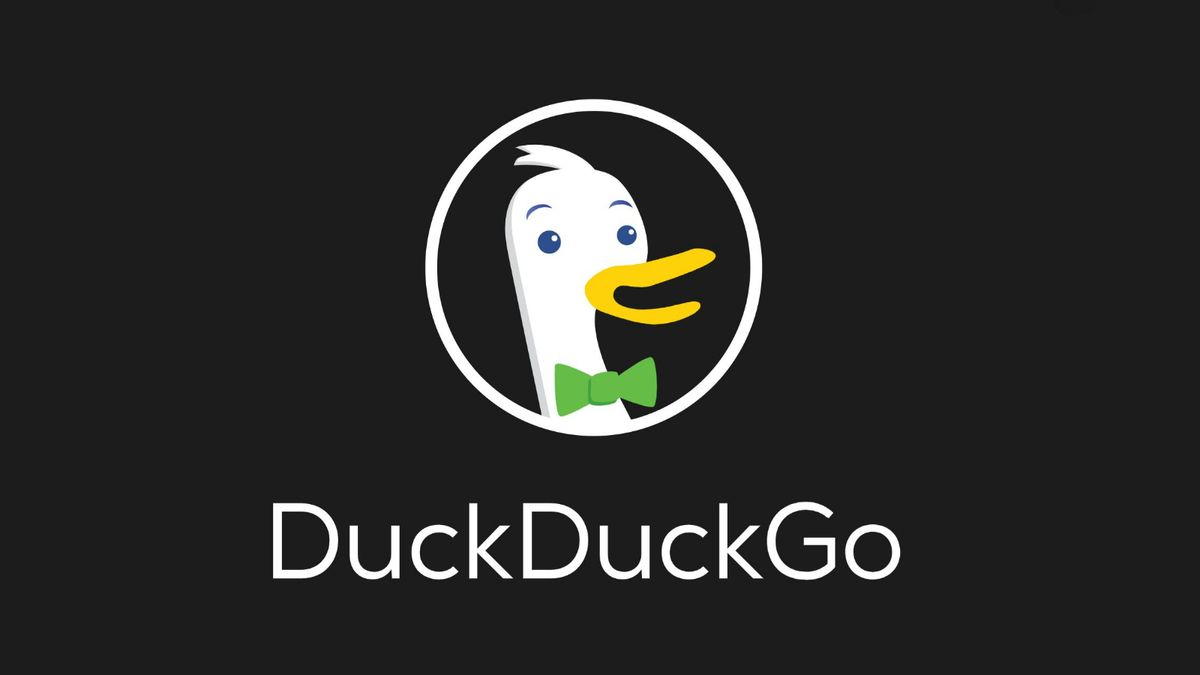Apple Watch offers a number of watch faces for users to choose from, but if you’re looking to bring a personal touch to your wrist, you can set your own photos instead. What’s more, it can be a new picture each time you use it.
While Apple continuously introduces new designs to its face gallery every once in a while, you can customize your own background with your favorite pictures or portraits, add different complications such as the date or your schedule, and bring some personal flair to your wrist. Here’s how to change the background picture on your Apple Watch.
How to change the background on your Apple Watch
To change your Apple Watch’s background to the photo of your choice, all it takes is to head into your iPhone’s Watch app and add a watch face display. You can add multiple watch faces to your Apple Watch, and easily swipe left or right on the display to switch faces. You can also create and delete a watch face on the Apple Watch alone, but it’s easier to do this in the iPhone’s Watch app.
Below are steps to changing the background on your Apple Watch with your own photos via the Watch app on your iPhone.
- On your iPhone, open the Watch app.
- Navigate to the “Face Gallery” at the bottom of the app.
- Scroll until you find “Photos.” Tap on it.
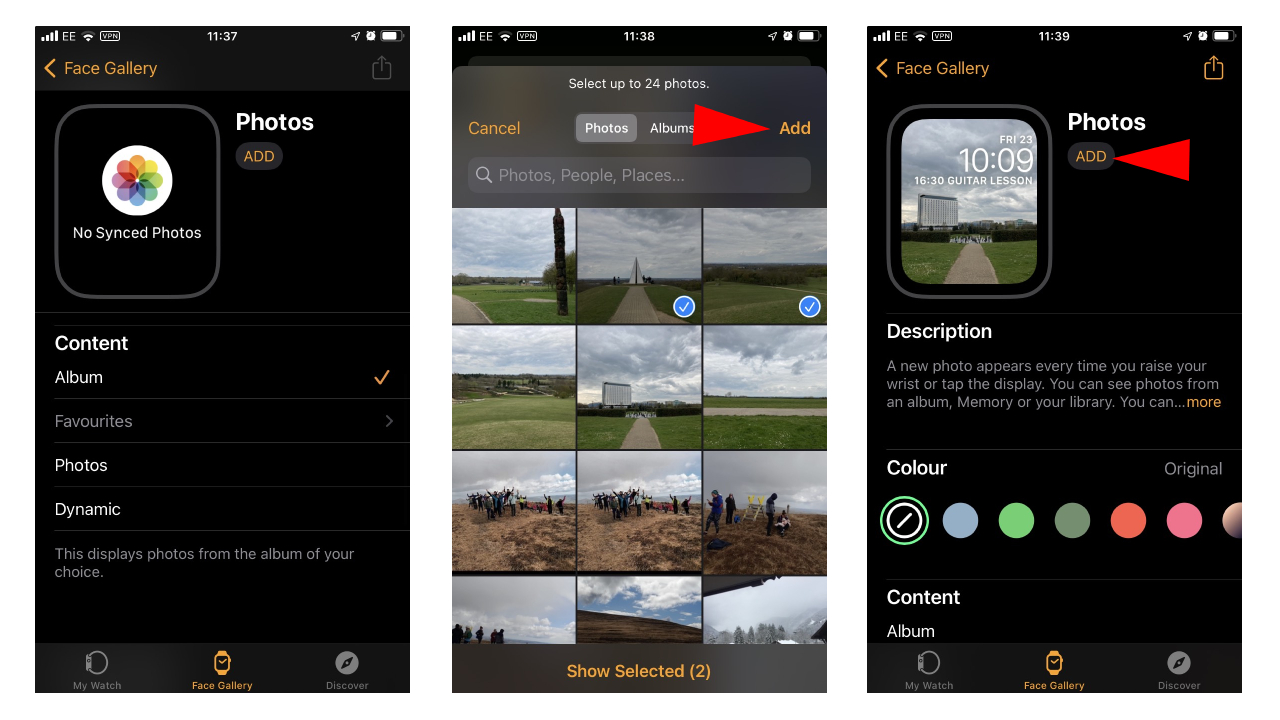
- Under “Content,” choose where the photos will come from. You can either choose “Album,” which displays photos from created albums or photos from your “Favourites” folder, “Photos,” which lets you choose up to 24 select photos, or “Dynamic,” which displays photos from your recent Memories.
- Select the photo(s) you want on your display, then tap “Add.”
- If needed, you can change the “Complications” to show different stats.
- Once done, tap “Add” under “Photos” at the top to set the watch face on your Apple Watch display.
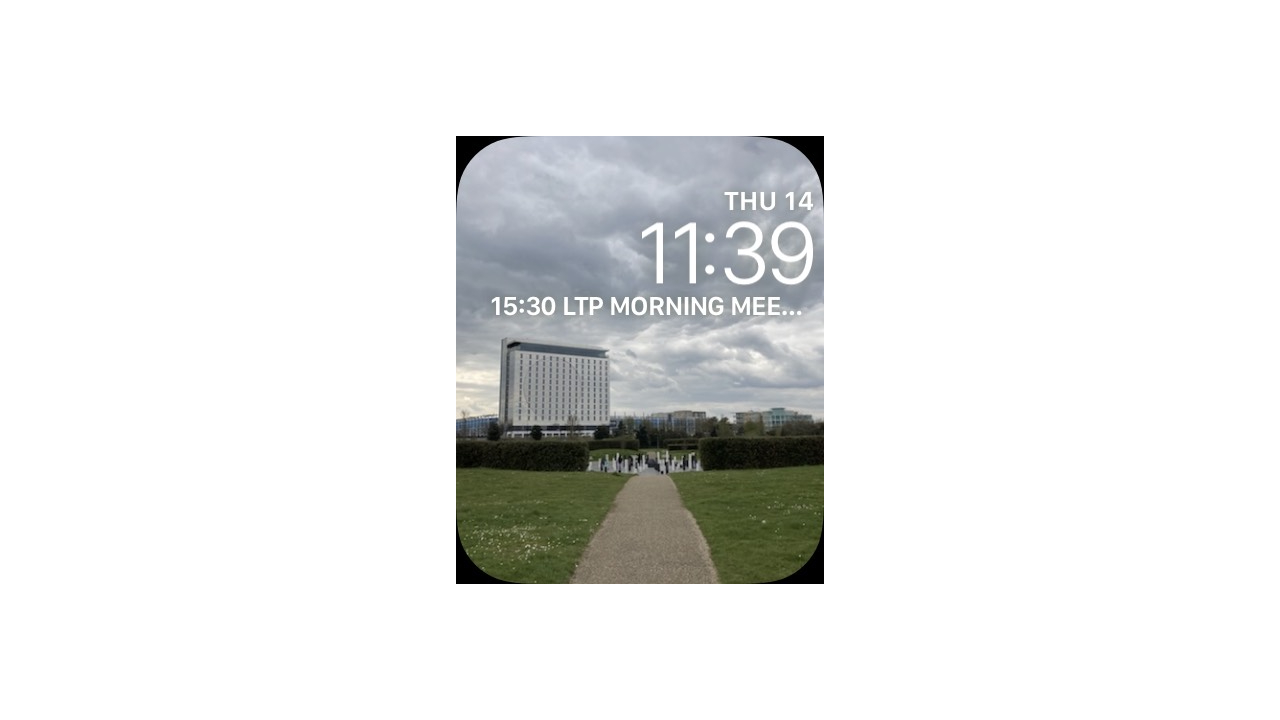
There you have it. If you added multiple photos, a new photo will appear every time you raise your wrist or tap on the display. With the Portrait watch face, you can apply a similar method to add your favorite portraits that are cropped to focus on the people in them while adding the time in the background. Mix and match to find what best suits you.
For more Apple Watch tips and tricks, find out how to use your Apple Watch as a flashlight, how to use hand gestures on Apple Watch, and how to unlock your iPhone with Apple Watch.