“How to clear cache on iPhone” is one of the most popular queries Google search. iOS users are ready to free up some space on their devices! As we surf Safari and run several apps, we collect a lot of junk along the way, piling up tons of superfluous files in our device’s cache.
Your iPhone’s cache, a reserved location in your device that preserves temporary data, can help websites and apps load faster. However, it can eat up your storage as well, so if you want to clear your cache once and for all, we’ve got an easy, step-by-step tutorial on how to get rid of all the clutter. (By the way, if you don’t have an iPhone, here’s a guide on how to clear your cache on Android.)
How to clear cache on iPhone: Clear browser cache
If you’re experiencing some performance issues, clearing your browser cache may help. The files in your cache are small, but over time, they add up and impact your device’s speed. Don’t worry! Below, we’ve got instructions on how to clear your browser cache.
1. Go to Settings (the app with the gear icon).
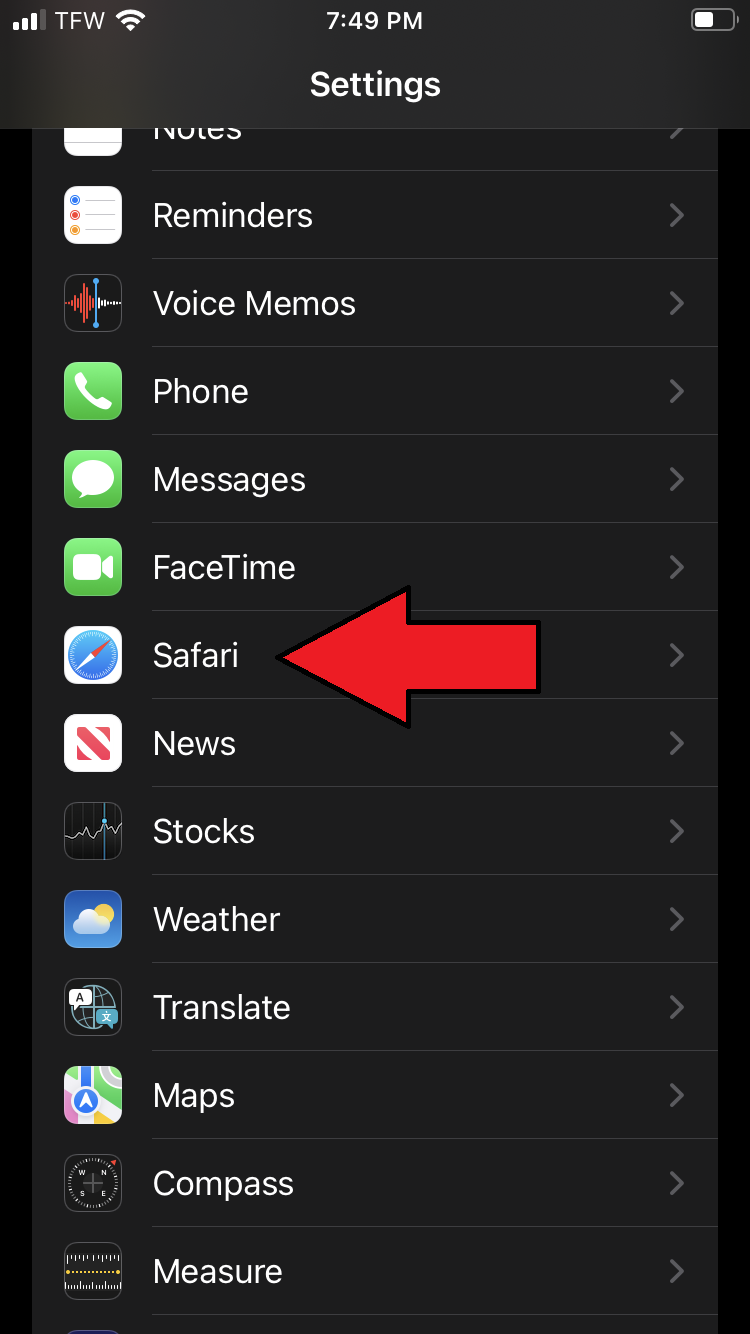
2. Scroll down until you see Safari. Tap it.

3. Tap on Clear History and Website Data.
4. A message will appear warning you that clearing your cache will remove history, cookies and other browsing data. Tap on “Clear History and Data.”
How to clear cache on iPhone: Clear app cache
In order to get rid of your app cache, you must “offload” them. This frees up storage space, but leaves your user data intact. Should you want to re-download the app, all your data will be reinstated without the tedium of restoring everything from scratch. Here’s how to clear your app cache.
1. Go to Settings.
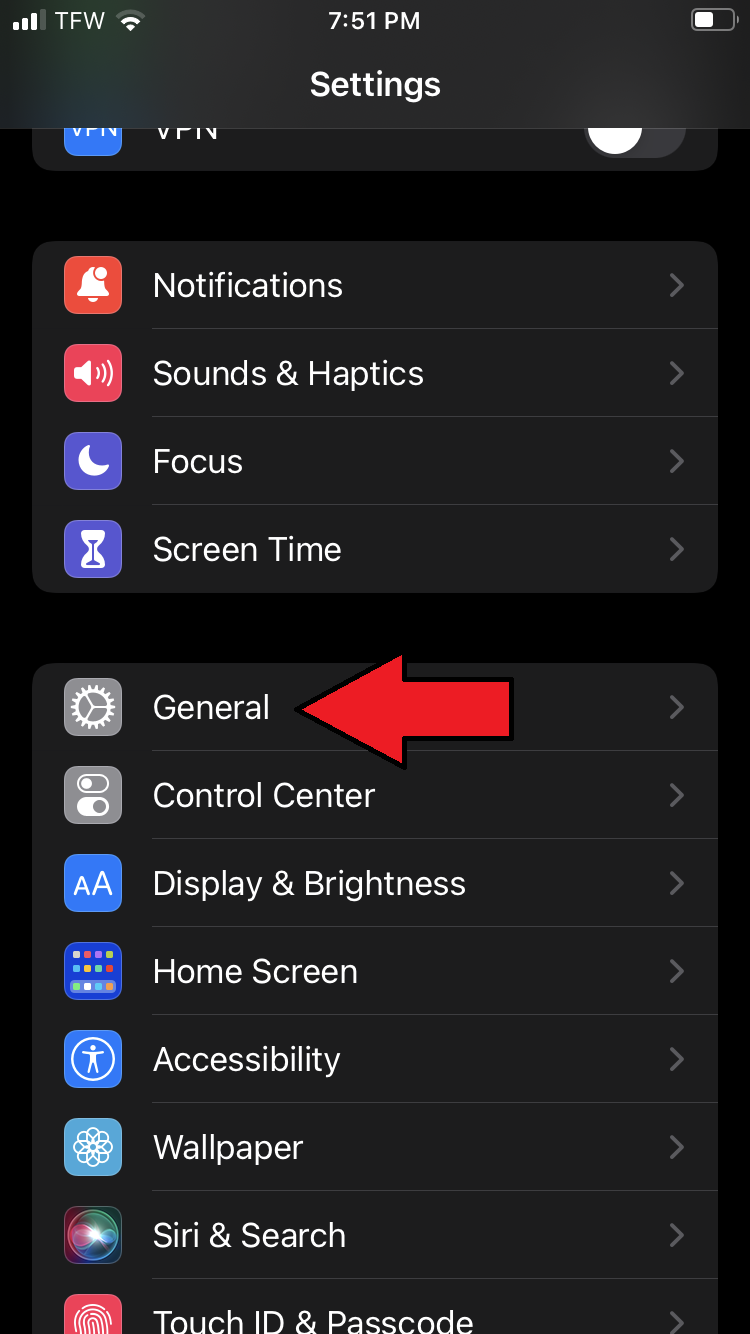
2. Tap on General.
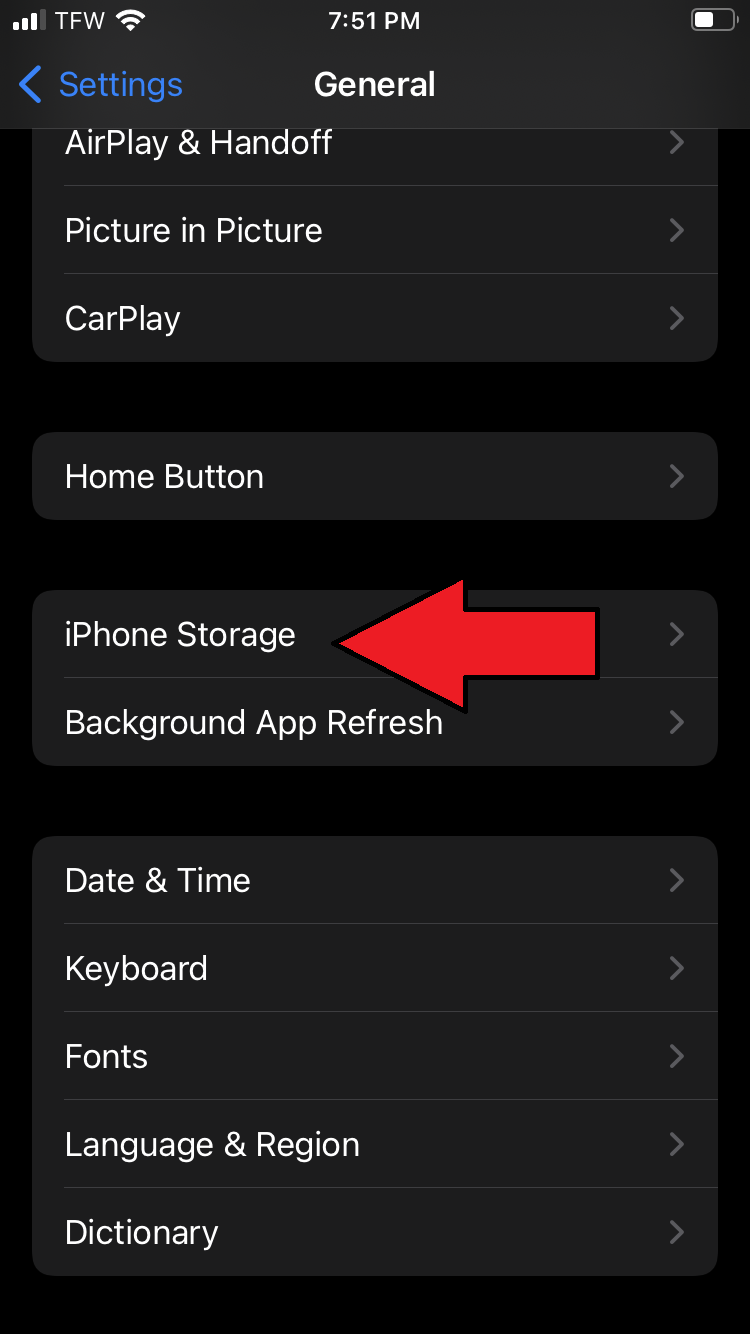
3. Tap on iPhone Storage.

4. Here, you’ll see an exhaustive list of apps on your phone. Click the one you’d like to clear and tap Offload App.

5. You’ll get a message informing you that the app will be deleted, but its documents and data will remain. Tap Offload App.








