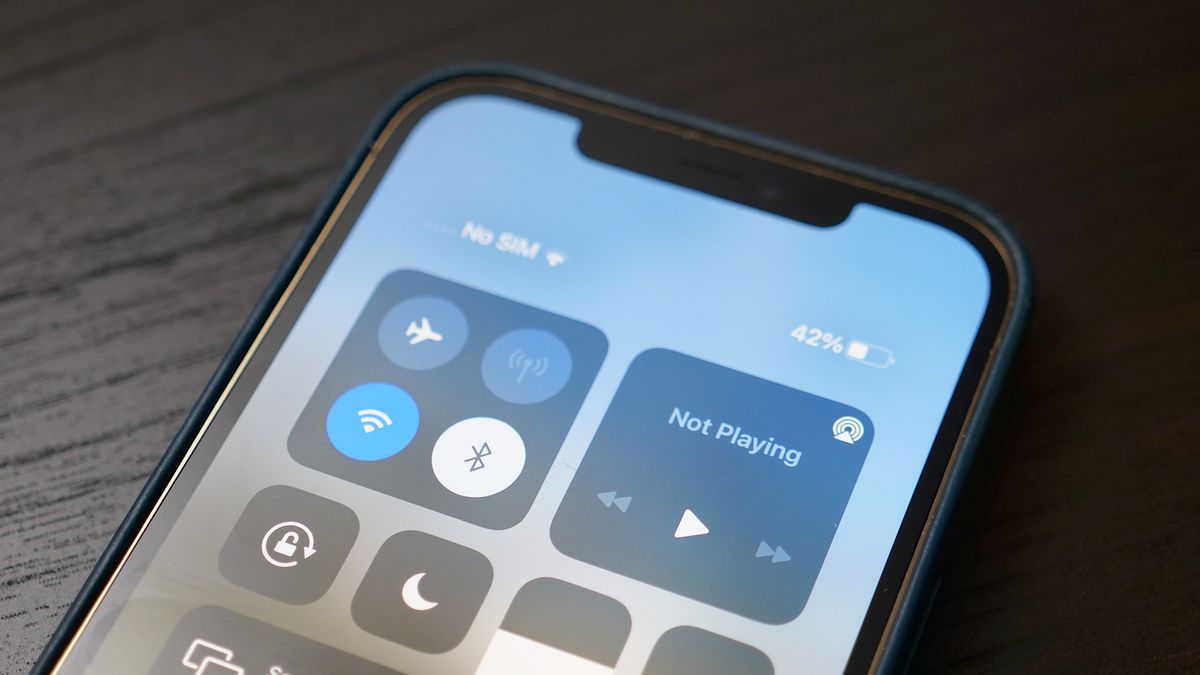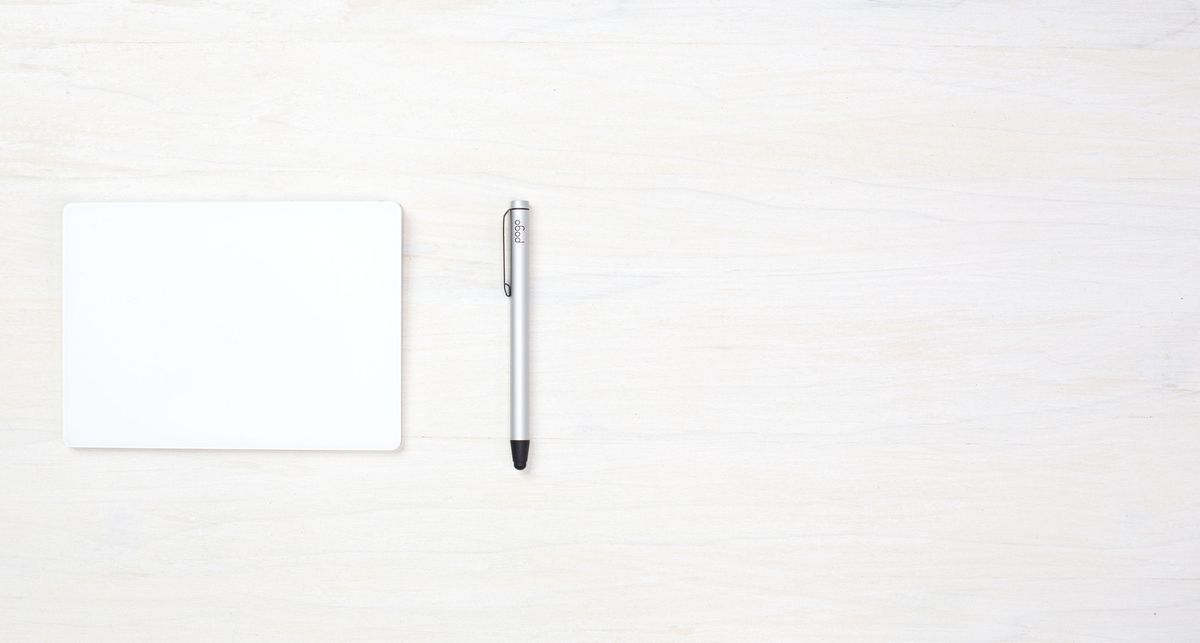“How to screen record on iPhone” is one of the most popular search queries at the moment, so you’re not alone! After all, recording your iPhone screen comes in handy when you need to send off a quick tutorial to friends or family, but it may be hidden in your iOS device’s settings before you can get to it.
While third-party apps on Apple’s App Store offer plenty of customizable screen recording tools, the easiest way to create a screen recording is by using your iOS device’s built-in screen recording feature. Find out how to screen record on your iPhone (we’ll also tell you how to do it on your iPad, too, since it’s technically the same process).
How to screen record on your iPhone
In order to start screen recording, you will first have to allow the screen recording feature to appear in your iPhone (or iPad’s) Control Center (a.k.a the pull-down menu on the iPhone X and later or the pull-up menu on older iPhone models or the iPhone SE).
You can find out how to screen record on your iPhone (and iPad) with the same method below:
- On your iPhone or iPad, open the Settings app.
- Scroll down and tap on “Control Center.”
- Under the “More Controls” section, tap on “Screen Recording” to add the feature to the Control Centre.
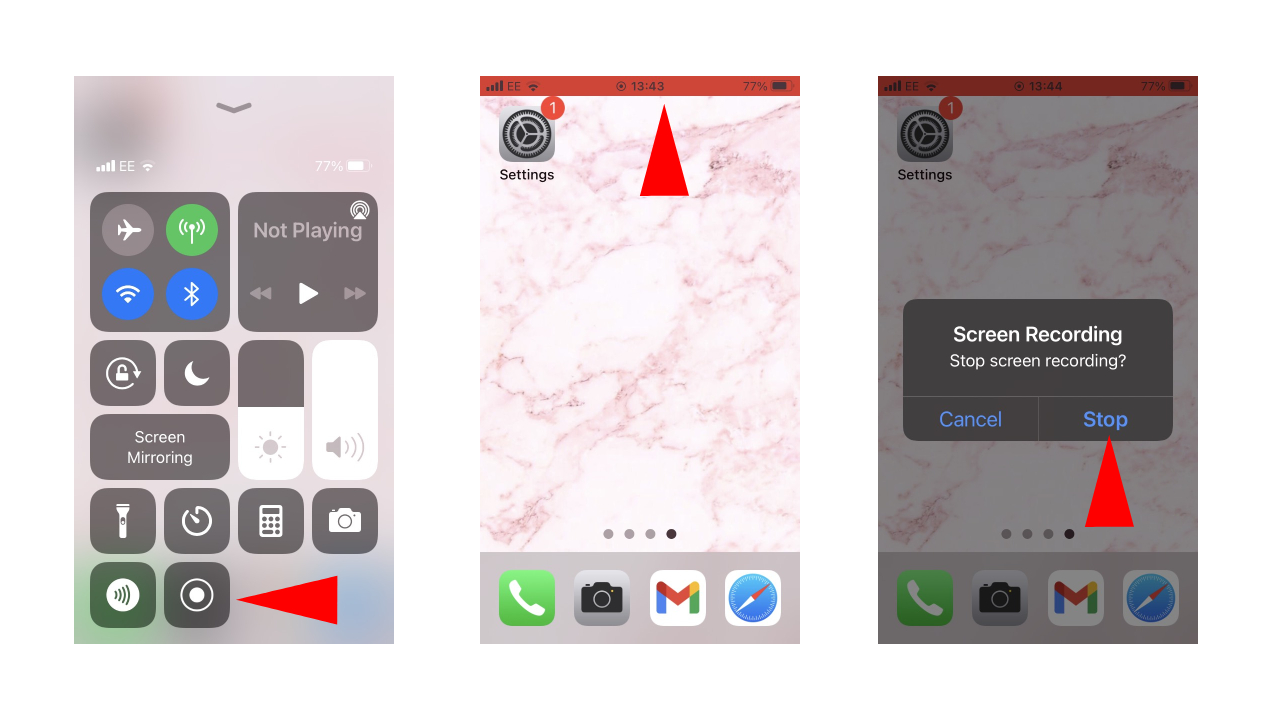
- Depending on your device, swipe up or down to show your device’s Control Center.
- Tap on the “Screen Record” icon to start recording your screen. A three-second countdown will appear before your device starts recording.
- A red timer or bar will appear on your device when recording.
- Tap on the red timer or bar, or the “Screen Record” icon in the Control Center, to stop the recording.
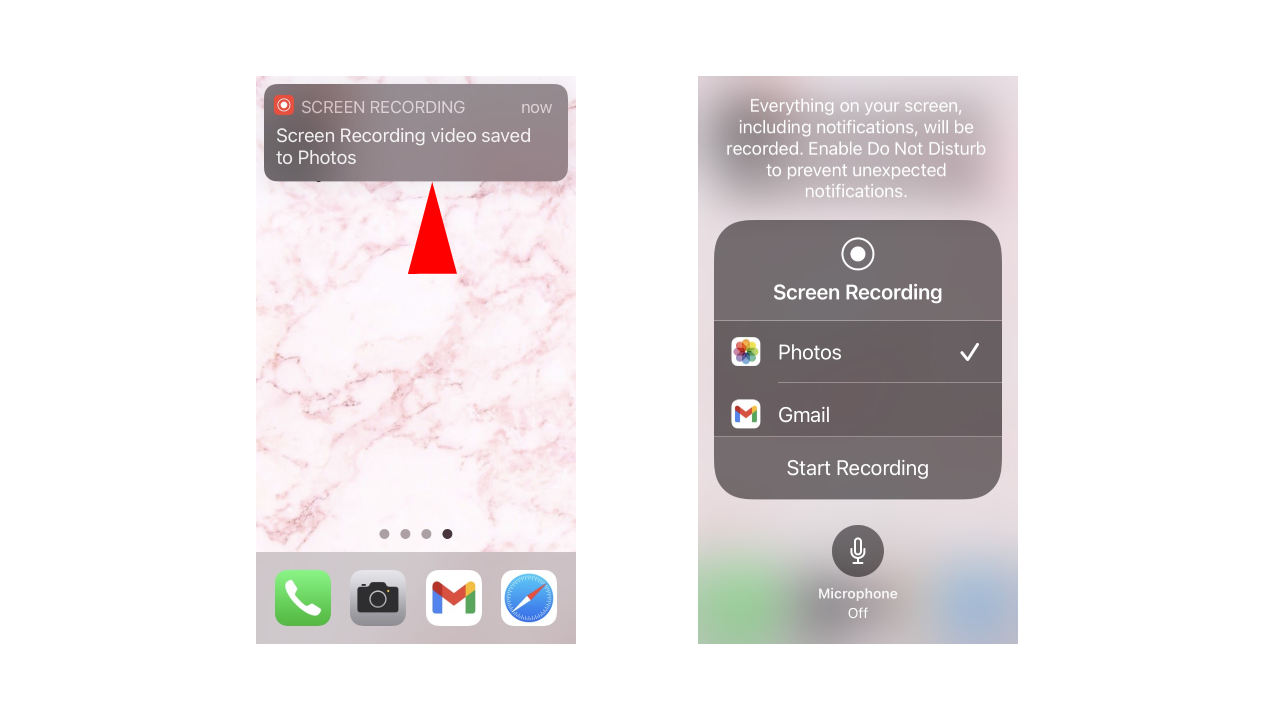
A message will appear stating the screen recording has been saved in Photos. However, you can change where the screen recording will be saved or sent to, and you can able audio while screen recording by long-pressing the “Screen Record” icon in the Control Center.
You can just about record everything these days, and you can check out how to record a Google Meet call and how to record your screen in Windows 10.