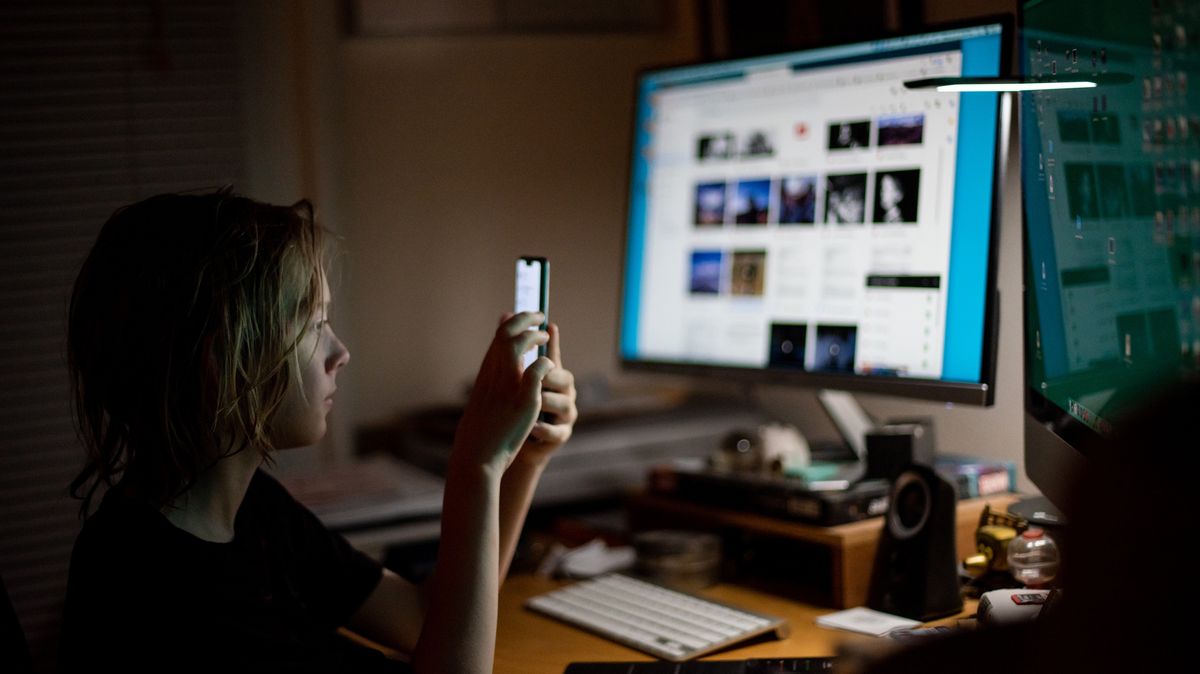Knowing how to transfer files from your PC to Android phone is an essential skill for all Windows users. There are several methods you can employ to beam data to your mobile device, including whipping out a USB cable or utilizing Google Drive.
However, oftentimes, that pesky, inconvenient USB cable is not within reach. Although Google doles out free cloud storage to users, it’s easy to run out of space with all your PDFs, photos, documents, and other files. As such, we’ve discovered a quick and easy method to help facilitate PC-to-Android data transfers. Once you’re all set up, sending files to your Android will be a breeze.
How to wirelessly send files from PC to Android
First things first, ensure that the devices you want to use (e.g., your laptop and Android phone) are connected to the same Wi-Fi network. Next, download PC to Mobile Transfer from the Google Play Store. Finally, install FTP Manager Lite from DeskShare. Once you have these two apps installed on your Android device and PC, respectively, follow the instructions below.
1. Open the PC to Mobile Transfer app on your phone.
2. Scroll through the introductory slideshow and you’ll land on a page that says “Select the connection method.”
3. Tap on “Wi-Fi Network.”
4. You need to give the app permission to access your files. If you consent to this, tap “Allow Permission.”
5. Next, you’ll be given an ID code as well as a password. Keep this within reach.
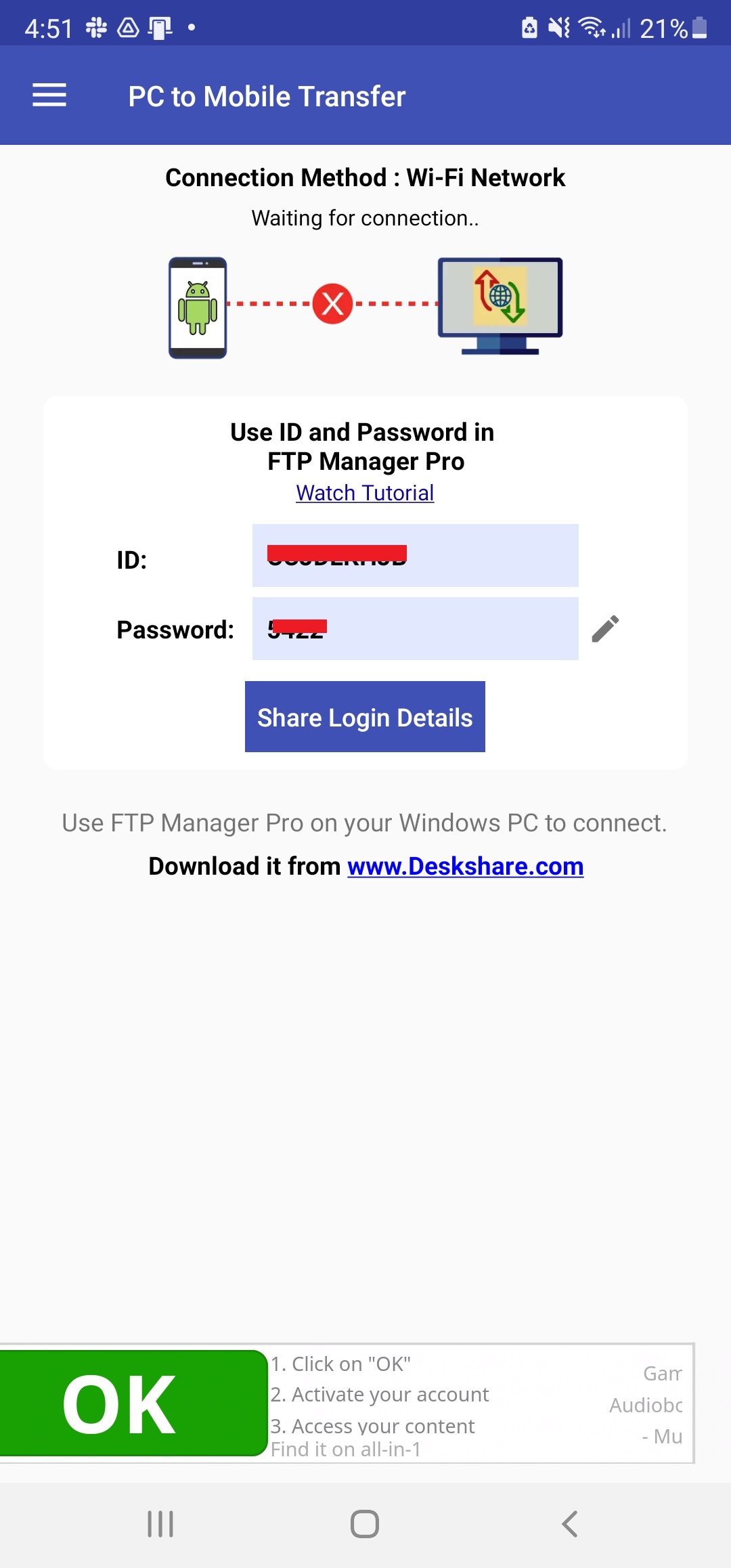
6. Open the FTP Manager Lite program on your PC. You’ll be asked what type of transfer you’d like to perform. Tick “Transfer files between a PC folder and a mobile device.”
7. Select the folder that has the files you’d like to transfer to your phone. Enter the ID code and password that was offered to you via the PC to Mobile Transfer app.
8. Tap on “Open a connection for this profile.”

9. Voila! The FTP Manager Lite program will allow you to drag and drop files between your PC and Android, and vice versa.