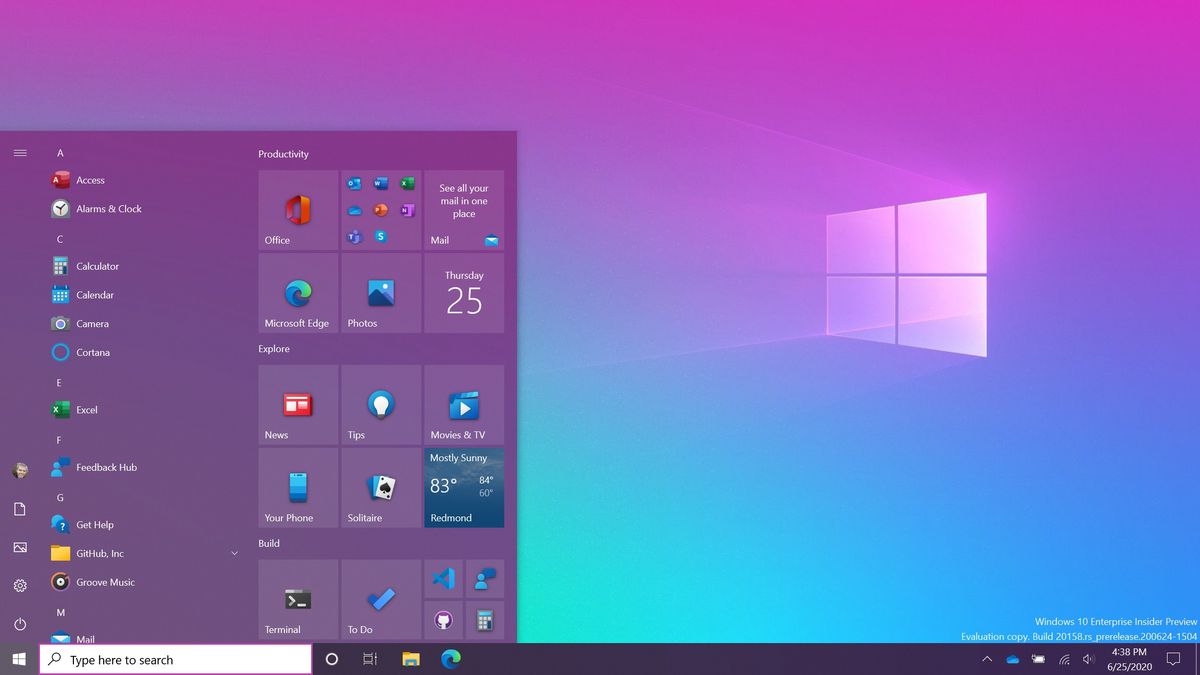Editors Note: Windows 11 arrived in 2021. See our Windows 11 system requirements guide to see if your laptop or desktop is compatible. Windows 11 is a free upgrade, much like Windows 10.
Microsoft shut down its free Windows 10 upgrade program five years ago in November 2017. If you didn’t get your free version of its best operating system to date, you were pretty much out of luck. Or, so we thought. It turns out you can still upgrade to Windows 10 without spending a dime.
It turns out there are several methods of upgrading from older versions of Windows (Windows 7, Windows 8, Windows 8.1) to Windows 10 Home without paying the $139 fee for the latest operating system. So let’s give you the lowdown on how to update to Windows 10 for free.
Keep in mind that this workaround won’t necessarily work all the time. If it doesn’t, you’ll need to pay the Windows 10 Home license fee or, if your system is older than 4 years, you might want to buy a new one (all new PCs run on some version of Windows 10). You will certainly need to upgrade from Windows 7 or Windows 8 if you are still running those legacy operating systems, as Microsoft no longer supports them.
How to Upgrade to Windows 10 for free
1. Ensure you’re using a genuine copy of Windows 7 or later. Anything older will not work (please, if possible, buy a new system if you’re using Window XP or Vista). If you’re using Windows 7, write down the activation key (you may need this later). A free tool like NirSoft’s ProduKey will help you find it.
2. This is a good stop to pause and back up anything you’d like to save on your current PC before continuing. Follow our Windows 10 backup instructions on how to do so.
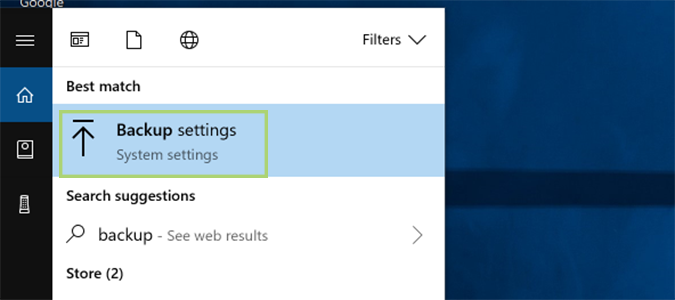
3. Visit the Windows 10 download page (opens in new tab). This is an official Microsoft page that may allow you to upgrade for free. Once you’re there, open the Windows 10 Media Creation Tool (press “download tool now”) and choose “Upgrade this PC now.”
4. Accept the terms and choose the upgrade options that lets you keep your files and preferences. Again, having a backup ready at this point is very important so save everything to the cloud or to an SSD or USB.

5. Reboot your computer and connect it to the internet. Open Settings and choose “Update & Security” and click “Activation.” From here, you can see if the Windows 10 upgrade worked. If not, press an “Activate” button (if there is one); this will create a digital Windows 10 product key. Try using your Windows 7 or Windows 8 license key.
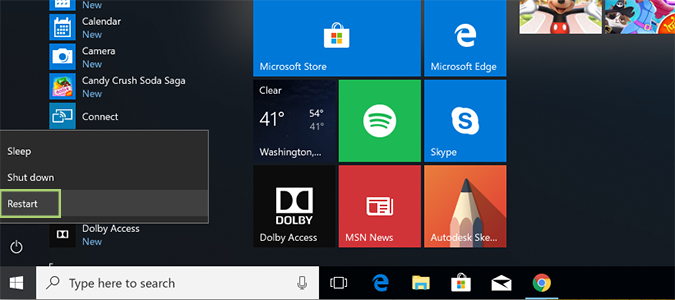
Now that you know how to upgrade to Windows 10 for free, be sure to check out our other Windows 10 tutorials below, including tips on how to uninstall programs on Windows 10, how to find your MAC address in Windows 10, how to create a new folder in Windows 10 and more.
Also, you may want to skip Windows 10 ( I don’t know why, but to each is own) and download Microsofts latest Windows 11.