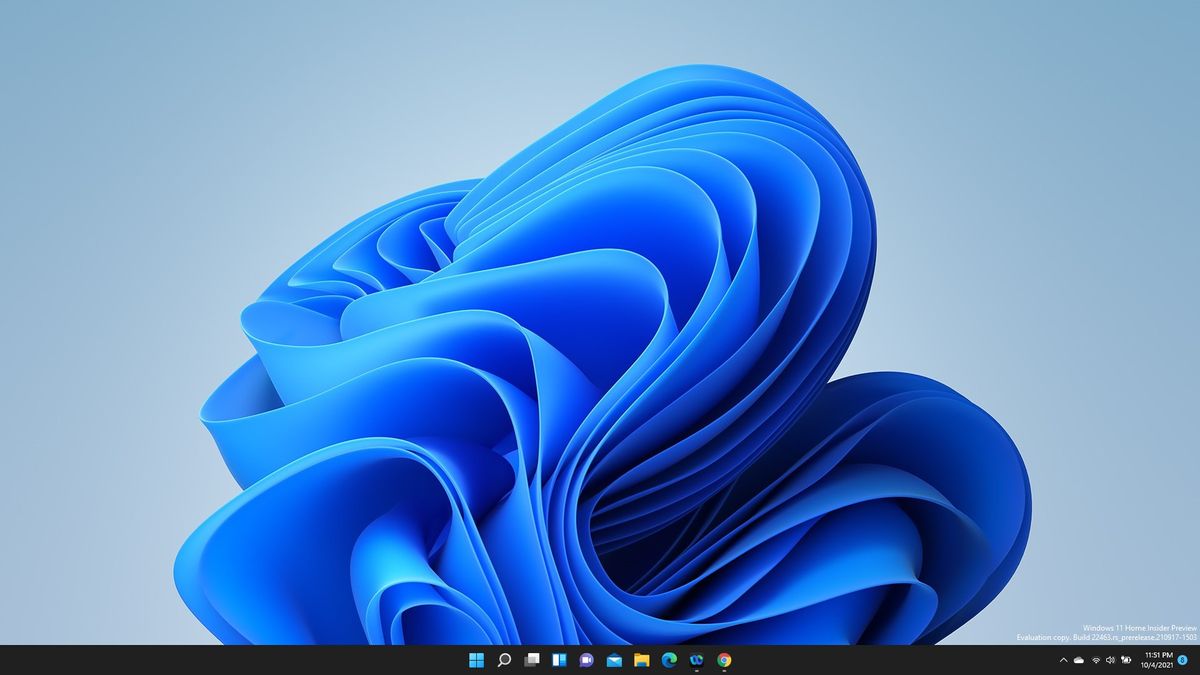The latest version of Google’s Messages app offers some useful additions, especially when exchanging texts with an iPhone user.
Your Android phone comes with a default text messaging app, which may or may not serve your purposes. As an alternative, Google provides its own dedicated Messages app that you might find more robust than the one that comes with your phone. The latest version of Messages by Google displays emojis and other reactions sent from an iPhone, links to texted videos at a sharper resolution, and sorts your messages into Personal and Business categories to keep them better organized. Here’s how it works.
SEE: BYOD Approval Form (TechRepublic Premium)
If you don’t yet have the Messages by Google app, head to Google Play on your Android device to download and install it. If you already have the app, make sure you’ve updated it to the latest version. After you first open the app, you’ll be asked if you want to use it as your default. If so, tap the button for Set default SMS app. Tap Yes when asked for confirmation that you want to change the default messaging app. That then brings you to the app’s home screen (Figure A).
Figure A

To send a message, tap the Start chat button and enter or select the name or phone number of the other person. Depending on your keyboard app, you can add emojis, stickers, GIFs, clipboard items and other content. Compose your message and send it (Figure B).
Figure B

In the past, emojis and other reactions texted from an iPhone wouldn’t appear properly on an Android device. That’s due to incompatibilities between Apple’s proprietary iMessage format and Google’s MMS and RCS formats. But the latest release of Messages by Google allows a reaction from an iPhone user to show up in the context of the text. To try this out, have an iPhone user text you a message with an emoji or other reaction to see how it appears on your Android phone (Figure C).
Figure C

Previously, videos shared via a text message may have been of lower quality to keep their size down. The latest version of Messages by Google allows you to send videos as links from Google Photos to preserve their quality. To use this, tap the Photos icon next to the message field in a new text. Select Gallery and then Folders. Tap the hamburger icon and select Photos to see all your photos and videos in Google Photos (Figure D).
Figure D

Browse to and select the video you wish to link in your text. Send the message (Figure E).
Figure E

Finally, trying to sort your personal texts from your business texts is always a challenge, but it’s one that the latest version of Messages by Google is addressing. The app now creates headings for Personal and Business and uses artificial intelligence to figure out which messages belong in which category. Tap either heading to see the different texts. Even better, you can tell the app to automatically delete any one-time passwords texted to you after 24 hours as a way to reduce your clutter (Figure F).
Figure F