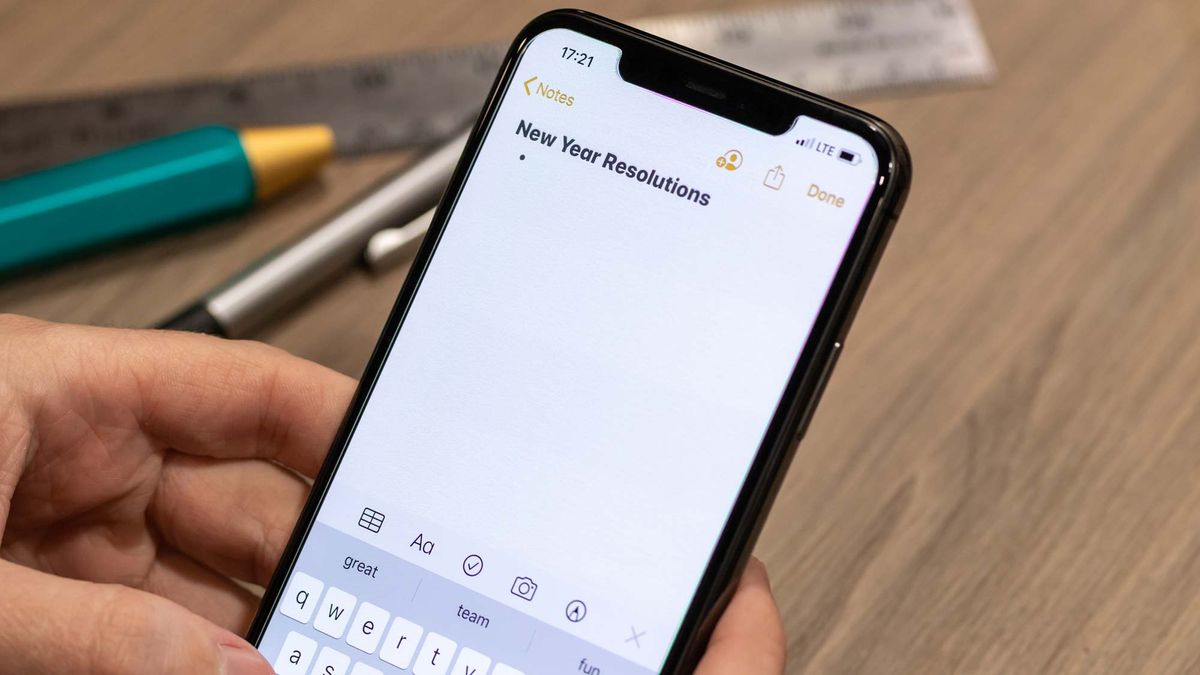Taking notes on our iPhones has become second nature to us. Whether it’s to quickly jot down a grocery list or an idea that popped into your head at midnight, you instinctively pull out your phone and open your notes app of choice. There are dozens of ways to take a note on an iPhone. But which one’s the fastest?
On your iPhone, you don’t need to go through several screens and taps to take a note. For situations where you have no more than a few seconds before the note escapes your mind, you can create a new note with just one touch. Here are the quickest ways to jot down something on an iPhone when you’re in a hurry.
Use the Control Center’s Quick Note option
One of the quickest methods to take a note on an iPhone is from the Control Center. Apple’s default Notes app offers a tool called “Quick Note,” which lets you add a shortcut to open a blank note in the Control Centre.
1. Go to Settings > Control Center.
2. Scroll down to find “Quick Note” and touch the green plus “+” button next to it.
3. Next, navigate to Settings > Notes and tap “Access Notes from Lock Screen.”
Here, you can customize whether your iPhone should launch a new note or resume the one you edited last.
You should also allow access to the Control Center while your phone is locked so that you don’t have to wait for it to unlock before taking a note. You can do that from Settings > Face ID & Passcode > Allow Access When Locked > Control Center.
Once you’re done, you can simply wake up your phone, pull down Control Center, and tap the little “scribble” icon to start jotting down a note. The notes you save using this trick will go into a separate folder called “Quick Notes” in Apple’s Notes app.
Ask Siri to take a note
In the previous method, you still need to pick up your phone, perform a swipe-down action, and tap a button to just enter a blank note. With your iPhone’s virtual assistant, Siri, you can skip all that and begin dictating your note’s content without ever touching your phone.
Siri supports a wide range of commands for editing and creating new notes. You can also ask it to read your existing notes aloud. Plus, it’s not limited to Apple’s Notes app. Most major note-taking services, such as Evernote, are compatible with Siri.
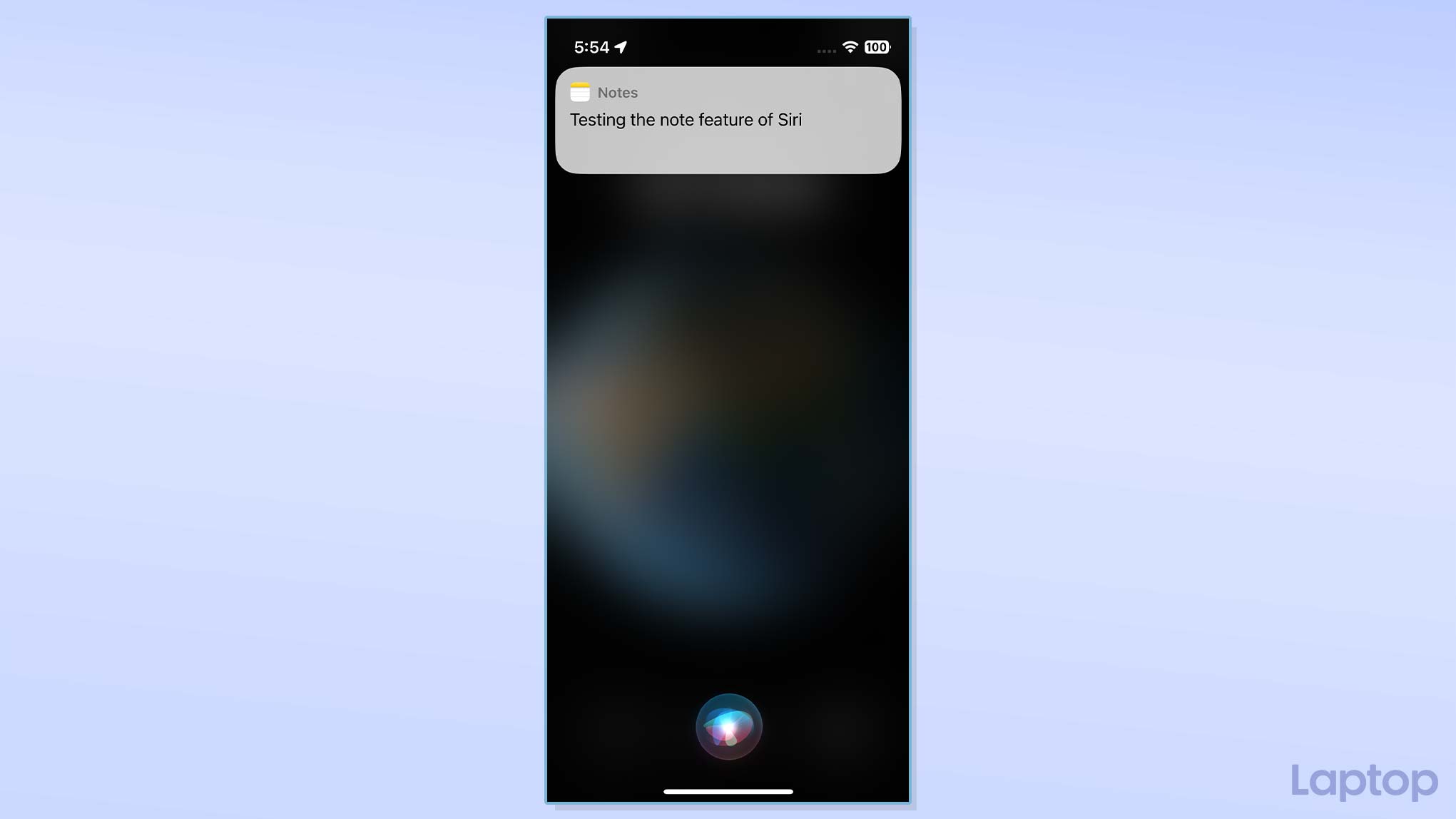
To create a new note on the Notes app with your voice:
1. Wake-up Siri by saying, “Hey Siri,” or long-pressing the power key.
2. Now, all you have to do is say “Take a Note.” Siri will ask you what you’d like the fresh note to say, at which point you can start dictating its content.
It’s worth noting that you don’t have to wait for Siri’s pause; you can just continue speaking after the “Take a Note” command without a pause.
To talk to Siri without the need to unlock your phone or even pick it up, make sure you have these two toggles enabled: Settings > Face ID & Password > Allow Access When Locked > Siri and Settings > Siri & Search > Listen for “Hey Siri.”
Dictate a note with a tap on your iPhone’s back
If you don’t want to fuss around with Siri or find it inaccurate, you can create a shortcut that allows you to begin dictating a note as soon as you double- or three-tap your iPhone’s back cover.
1. Open the Shortcuts app on your iPhone and in the Shortcuts tab, select the plus “+” button at the top right corner.
2. Look up “Dictate Text” from the search bar at the bottom and tap on it once it shows up in the results. If you use a different note app, make sure to add its “Create note” action instead of the default Notes app.
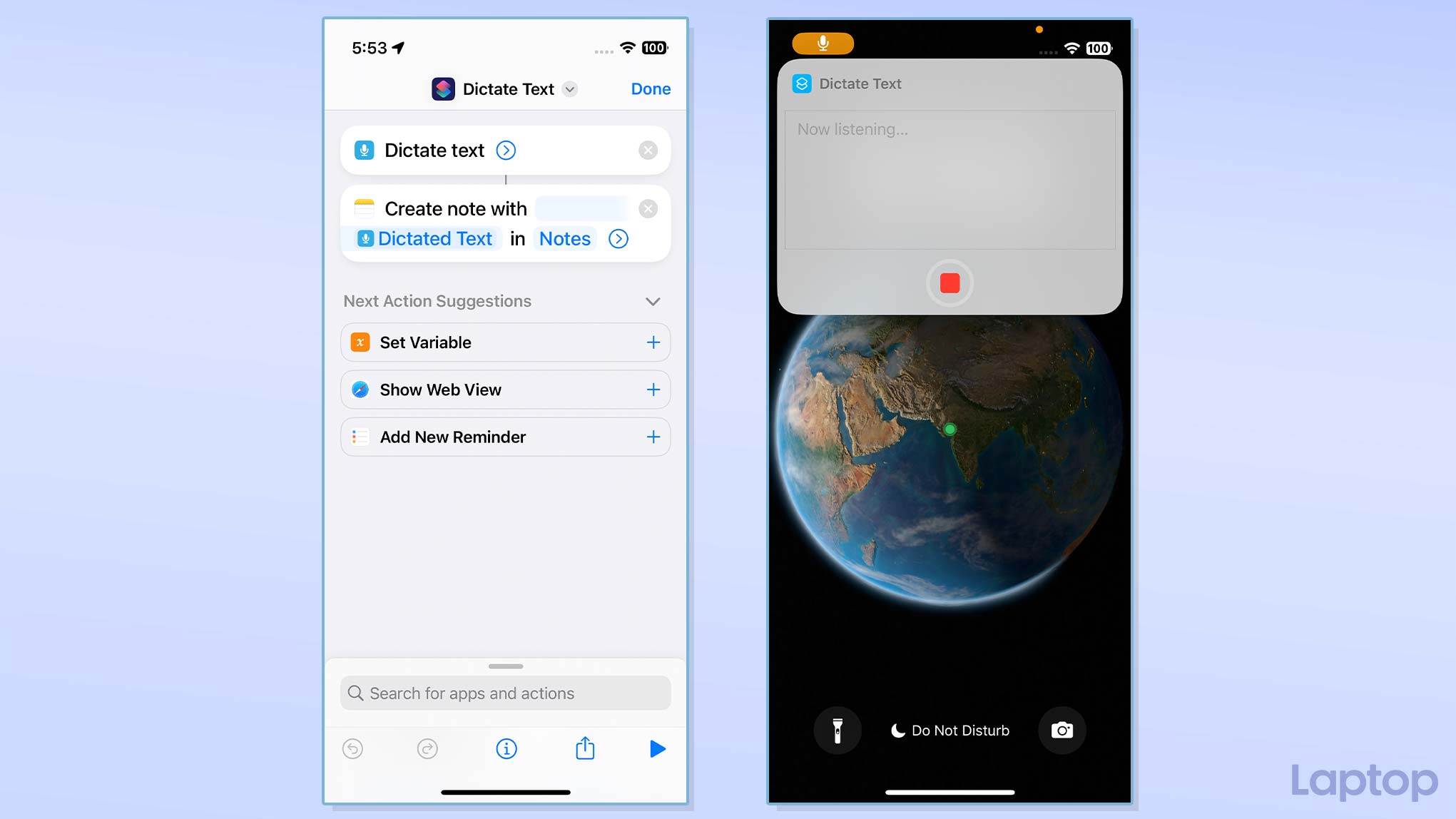
3. Tap the “Body” variable on the “Create note” action and choose Dictated Text. With the “Folder” variable, you can save notes created from this shortcut into a particular folder in the Notes app.
4. Store this shortcut by hitting Done at the top right corner.
5. Head over to Settings > Accessibility > Touch > Back Tap. Select your shortcut from the list. Now, whenever your iPhone’s unlocked, you can double tap on the back of it and instantly start speaking your note and it will automatically save it.
Another way you can quickly take notes on your iPhone is with a lockscreen widget. Unfortunately, many notes apps, including Apple’s own, don’t currently offer a direct widget to create a new note. You will have to turn to third-party alternatives like MemoWidget (opens in new tab).

After you’ve downloaded MemoWidget, you can go to the lockscreen, and long-press on it to pull up the personalization controls. Tap Customise, select Lock Screen, touch the space underneath the clock, and add MemoWidget’s New Memo widget.
Now you’ll be able to create notes directly from the widget on your lockscreen.